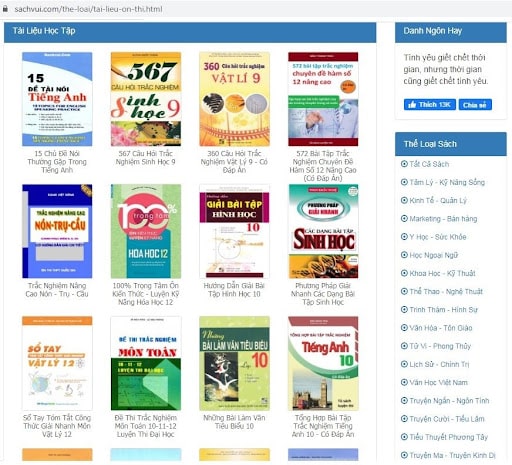Lỗi bàn phím laptop khó chịu và hướng dẫn cách khắc phục
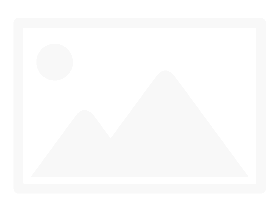
Giả sử khi bạn đang gõ văn bản, bỗng nhiên bàn phím trên máy tính Windows 10 của bạn không hoạt động, không gõ được chữ, gõ chữ nhưng hiện menu. Dù đã áp dụng mọi cách nhưng bạn dường như bất lực. Khi đó bạn có thể áp dụng một số giải pháp dưới đây để khắc phục lỗi bàn phím trên Windows 10 nhé.
1. Tắt tính năng Filter Keys
Như đã đề cập ở trên, tính năng Filter Keys có một lỗi đã biết gây ra sự cố với bàn phím. Bạn có thể chỉ cần tắt Filter Keys bằng cách làm theo các bước bên dưới và có khả năng khôi phục bàn phím trong vòng vài phút.
Bước 1: Nhấn các phím Windows + R bằng bàn phím ảo để hiển thị tiện ích Run, sau đó nhập “control” và nhấp vào nút OK. Thao tác này sẽ mở Control Panel.
Bước 2: Đảm bảo rằng chế độ xem của bạn được đặt thành Category.
![]() Đặt chế độ xem thành Category
Đặt chế độ xem thành Category
Bước 3: Tiếp theo, nhấp vào tiêu đề Ease of Access.
 Nhấp vào tiêu đề Ease of Acces
Nhấp vào tiêu đề Ease of Acces
Bước 4: Nhấp vào liên kết “Change how your keyboard works” được tìm thấy trong Ease of Access Center.
 Nhấp vào liên kết “Change how your keyboard works”
Nhấp vào liên kết “Change how your keyboard works”
Bước 5: Đảm bảo rằng hộp kiểm bên cạnh “Turn on Filter Keys” trống. Nếu bạn thấy dấu kiểm, chỉ cần nhấp vào dấu kiểm đó để loại bỏ nó.
 Bỏ chọn “Turn on Filter Keys”
Bỏ chọn “Turn on Filter Keys”
Bước 6: Nhấp vào nút Apply, sau đó nhấn OK. Bây giờ, bạn sẽ có thể kiểm tra xem bàn phím của mình có hoạt động như dự định hay không.
2. Bỏ chọn tùy chọn “Allow the computer to turn off this device to save power”
Có thể đôi khi cài đặt Power Management vô hiệu hóa adapter không dây, khiến nó tạm thời ngắt kết nối. Bạn có thể dễ dàng sửa lỗi này bằng cách thực hiện một điều chỉnh nhỏ.
Bước 1: Nhấn các phím Windows + X trên bàn phím và nhấp vào tùy chọn Device Manager từ menu.
Bước 2: Mở rộng menu Universal Serial Bus controllers bằng cách nhấp vào mũi tên bên cạnh.
Bước 3: Nhấp đúp vào USB mà bàn phím được kết nối (thường là USB Root Hub hoặc Generic USB Hub), sau đó chuyển sang tab Power Management trong cửa sổ mới.
 Nhấp đúp vào USB mà bàn phím được kết nối
Nhấp đúp vào USB mà bàn phím được kết nối
Bước 4: Bỏ chọn hộp bên cạnh “Allow the computer to turn off this device to save power”, sau đó nhấp vào OK.
 Bỏ chọn hộp bên cạnh “Allow the computer to turn off this device to save power”
Bỏ chọn hộp bên cạnh “Allow the computer to turn off this device to save power”
Bước 5: Khởi động lại thiết bị và xem liệu bạn có còn gặp phải sự cố tương tự với bàn phím hay không.
3. Sử dụng trình khắc phục sự cố bàn phím Windows 10
Windows 10 được trang bị sẵn nhiều trình khắc phục sự cố cho phép bạn chẩn đoán và loại bỏ các sự cố cụ thể. May mắn thay, có một trình khắc phục sự cố được thiết kế đặc biệt để phát hiện các lỗi liên quan đến bàn phím. Hệ thống của bạn có thể tự động sửa lỗi này.
Dưới đây là cách bạn có thể chạy trình khắc phục sự cố bàn phím trên Windows 10.
Bước 1: Nhấp vào biểu tượng Windows trên thanh tác vụ và chọn Settings.
Bước 2: Tìm kiếm “Fix keyboard” bằng cách sử dụng chức năng tìm kiếm tích hợp trong ứng dụng Settings, sau đó nhấp vào “Find and fix keyboard problems”.
 Tìm kiếm “Fix keyboard”
Tìm kiếm “Fix keyboard”
Bước 3: Nhấp vào nút Next để bắt đầu trình khắc phục sự cố. Bạn sẽ thấy rằng Windows đang phát hiện sự cố.
 Nhấp vào nút Next để bắt đầu trình khắc phục sự cố
Nhấp vào nút Next để bắt đầu trình khắc phục sự cố
Bước 4: Nếu bất kỳ sự cố nào đã được xác định thành công, bạn có thể làm theo hướng dẫn trên màn hình để cố gắng khắc phục tự động.
4. Cập nhật driver bàn phím
Bước 1: Để cập nhật (update) driver keyboard bằng cách sử dụng trên bàn phím ảo (on-screen keyboard), bước đầu tiên bạn kích chuột phải nút Start ở góc dưới cùng bên trái rồi click chọn Run.
Tham khảo thêm cách mở bàn phím ảo trên Windows 10.
 Click chuột phải vào Start rồi chọn Run
Click chuột phải vào Start rồi chọn Run
Bước 2: Lúc này trên màn hình xuất hiện cửa sổ lệnh Run, tại đây bạn nhập lệnh sau bằng cách sử dụng bàn phím ảo rồi click chọn OK.
devmgmt.msc Gõ lệnh devmgmt.msc trong cửa sổ lệnh Run rồi nhấn OK
Gõ lệnh devmgmt.msc trong cửa sổ lệnh Run rồi nhấn OK
Bước 3: Trên màn hình xuất hiện cửa sổ Device Manager. Tại đây bạn tìm tùy chọn có tên Keyboards và mở rộng Keyboards bằng cách click vào mũi tên hướng xuống dưới. Kích chuột phải vào Keyboard mà bạn sử dụng, chọn tùy chọn Update Driver.
 Kích chuột phải vào Keyboard mà bạn sử dụng, chọn tùy chọn Update Driver
Kích chuột phải vào Keyboard mà bạn sử dụng, chọn tùy chọn Update Driver
Bước 4: Nếu driver đã sẵn sàng cài đặt, bạn có thể tìm và lựa chọn update luôn, hoặc nếu không có sẵn, bạn có thể yêu cầu Windows tìm driver cho mình bằng cách click chọn tùy chọn Search automatically for updated driver software và hoàn tất quy trình cập nhật .
 Yêu cầu Windows tìm driver bằng cách click chọn Search automatically for updated driver software
Yêu cầu Windows tìm driver bằng cách click chọn Search automatically for updated driver software
Khi quá trình kết thúc, hãy đóng cửa sổ device manager và khởi động lại PC của bạn.
Nếu vẫn không sửa được, bạn làm tiếp các bước sau:
Bước 5: Chọn tùy chọn thứ hai Browse my computer for driver software.
 Khắc phục sự cố bằng tùy chọn Browse my computer for driver software
Khắc phục sự cố bằng tùy chọn Browse my computer for driver software
Bước 6: Click chọn Let me pick from a list of device drivers on my computer.
 Click chọn Let me pick from a list of device drivers on my computer.
Click chọn Let me pick from a list of device drivers on my computer.
Bước 7: Chọn driver thích hợp từ danh sách và nhấp vào Next.
Bước 8: Khi quá trình kết thúc, hãy đóng cửa sổ device manager và khởi động lại PC của bạn.
Bước 9: Hoặc cách khác là click chọn thẻ Action, từ menu dropdown bạn click chọn tùy chọn Scan for hardware changes.
 Chọn Scan for hardware changes trong thẻ Action
Chọn Scan for hardware changes trong thẻ Action
5. Chỉnh sửa cài đặt bàn phím
Bước 1: Trước hết, chúng ta sẽ mở giao diện cửa sổ Windows Settings bằng cách nhấn chọn Start menu rồi nhấn tiếp vào biểu tượng răng cưa.
Hoặc bạn có thể sử dụng tổ hợp phím Windows+I.
 Nhấn chọn biểu tượng Settings trong Start Menu
Nhấn chọn biểu tượng Settings trong Start Menu
Bước 2: Trong giao diện Windows Settings, tiếp tục nhấn vào Ease of Access để thiết lập các thay đổi.
 Nhấn chọn Ease of Access trong Windows Settings
Nhấn chọn Ease of Access trong Windows Settings
Bước 3: Dưới mục Ease of Access, click chuột vào Keyboard từ khung bên trái cửa sổ.
Ở khung bên phải, bạn tìm tùy chọn có tên Use Filter Keys. Tiếp theo chuyển đổi nút trượt tùy chọn Ignore or slow down brief or repeated keystrokes and adjust keyboard repeat rates sang OFF.
 Bật ON ở mục Ignore or slow down brief or repeated keystrokes and adjust keyboard repeat rates trong Use Filter Keys
Bật ON ở mục Ignore or slow down brief or repeated keystrokes and adjust keyboard repeat rates trong Use Filter Keys
Bước 4: Tiếp theo cuộn xuống, vẫn mục Filter Keys, bạn bỏ tích trước tùy chọn Show the Filter Keys icon on the taskbar.
 Bỏ tích trước tùy chọn Show the Filter Keys icon on the taskbar
Bỏ tích trước tùy chọn Show the Filter Keys icon on the taskbar
Lưu ý: Bạn vẫn có thể sử dụng bàn phím ảo để sử dụng cho đến khi khắc phục được lỗi.
6. Thử dùng phím tắt
Một số người dùng nói rằng họ nhấn tổ hợp phím Windows+Space (phím tắt) thì thấy tình hình được cải thiện, bạn có thể thử xem sao.
Ngoài ra, còn một phím tắt nữa là Shift + Esc (hoặc phím có biểu tượng khóa trên bàn phím) cũng được cho là có tác dụng trong trường hợp này. Bạn nhấn thử xem sao nhé.
Nếu bàn phím vẫn được máy tính nhận, nhưng không gõ được chữ, đặc biệt hay xảy ra với laptop, ví dụ bạn nhấn chữ a nhưng nó cứ mở một menu nào đó ra chứ không hiện chữ a, khi đó hãy nghĩ đến trường hợp bị kẹt phím. Bạn dùng tay ấn và kéo một loạt phím từ đầu bên này đến đầu bên kia, lần lượt cho đến hết các hàng phím và thử lại xem sao nhé.
7. Vô hiệu hóa khởi động nhanh
Bước 1: Mở Control Panel.
Bước 2: Ở mục View by nằm tại góc trên bên phải, bạn chọn Large icons rồi click vào Power Options.
 Mở Power Options từ Control Panel
Mở Power Options từ Control Panel
Bước 2: Trong giao diện Power Options được mở ra, click chuột vào thiết lập Choose what the power buttons do ở danh sách bên trái giao diện.
 Chọn Choose what the power buttons do
Chọn Choose what the power buttons do
Bước 3: Tại giao diện Edit plan settings, click vào đường dẫn Change settings that are currently unavailable.
 Click vào đường dẫn Change settings that are currently unavailable.
Click vào đường dẫn Change settings that are currently unavailable.
Bước 4: Bỏ chọn ở mục Turn on fast startup, sau đó nhấn nút Save changes để lưu lại thay đổi mới.
 Sau khi bỏ chọn Turn on fast startup thì lưu lại thay đổi
Sau khi bỏ chọn Turn on fast startup thì lưu lại thay đổi
8. Bật Bluetooth Keyboard Drivers
Bước 1: Mở cửa sổ lệnh Run bằng cách nhấn tổ hợp phím Windows+R.
Bước 2: Tại đây bạn nhập lệnh sau (bằng cách sử dụng bàn phím ảo) rồi click chọn OK.
control printers Gõ lệnh control printers trong cửa sổ lệnh Run rồi nhấn OK
Gõ lệnh control printers trong cửa sổ lệnh Run rồi nhấn OK
Bước 3: Tại đây bạn kích chuột phải vào Keyboard/Mouse và chọn Properties.
Bước 4: Ở cửa sổ tiếp theo hiện ra, bạn chọn tab Services và tích vào mục Drivers for keyboard, mice, etc (HID).
 Tích chọn mục Drivers for keyboard, mice, etc (HID)
Tích chọn mục Drivers for keyboard, mice, etc (HID)
Bước 5: Nhấp vào Apply sau đó OK và khởi động lại PC của bạn để lưu các thay đổi.
9. Làm thế nào để sử dụng bàn phím ảo trên Windows 10?
Bước 1: Trên Windows 10, bạn điều hướng theo Settings > Ease of Access > Keyboard.
Tiếp theo ở khung bên phải, chuyển đổi trạng thái tùy chọn Turns on the On-Screen Keyboard sang ON.
 Chuyển Use the On-Screen Keyboard sang ON
Chuyển Use the On-Screen Keyboard sang ON
Bước 2: Lúc này bàn phím ảo sẽ được mở và bạn có thể sử dụng như bàn phím thông thường.
Ngoài ra bạn có thể tham khảo chi tiết hơn về cách mở bàn phím ảo trên Windows 10 tại đây.
Tham khảo thêm một số bài viết dưới đây:
Chúc các bạn thành công!
Cách sửa lỗi bàn phím không gõ được bất kỳ phím nào
Bàn phím không gõ được bất kỳ phím nào? Có phải là bị hỏng phím hay không? Video này sẽ hướng dẫn mọi người xử lý lỗi khi bàm phím không gõ được bất kỳ phím nào.
Bàn phím không gõ được bất kỳ phím nào thì chưa hẳn là bàn phím laptop đã bị hỏng, có thể là nó đã bị khóa lại và không sử dụng được nữa, hay xem hết video này để biết cách mở bàn phím laptop khi bị khóa để sử dụng bàn phím laptop bình thường nhé!
Nếu các bạn thấy video hay đừng ngần ngại hãy click nút like và đăng kí theo dõi để mình có thêm động lực cho ra những video hay hơn cho các bạn. Cám ơn mọi người ?
Kênh Hướng Dẫn nơi chia sẻ nhũng thông tin hữu ích về máy tính, phần mềm, word, excel…
Đăng ký kênh miễn hoàn toàn phí tại: http://bit.ly/2vy8fNf
Tham gia nhóm để được hỗ trợ về máy tính
https://www.facebook.com/groups/thuthuatphammemhoidaptinhocsphn2/
Liên hệ
FB CN: https://www.facebook.com/av.8888
Fanpage: https://www.facebook.com/nguyenngocviet886/
Web : http://kenhit.vn/