Tra 2 điều kiện với hàm lookup trong excel
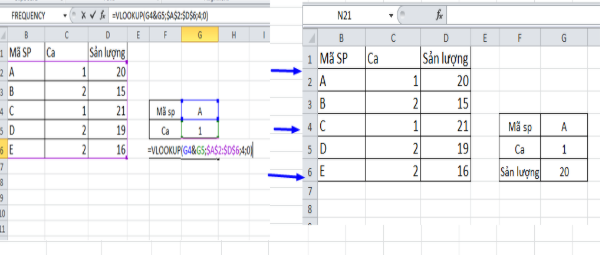
Phải làm việc thường xuyên với Excel thì hẳn là ai cũng phải biết đến hàm Vlookup, hàm hành động tra cứu dọc chính xác và là hàm tích hợp trong Excel, có khả năng được sử dụng như một bảng tính hay là một hàm trang tính được sử dụng phổ thông cực kì được ưa dùng trong Excel. Tuy vậy hàm này cơ bản được tốt lên và được sử dụng nâng cao hơn là hàm Vlookup trong Excel với 2 điều kiện, hàm được sử dụng để xử lý công việc yêu cầu cao hơn trong việc tìm kiếm.
Hàm Vlookup trong Excel là gì?
Hàm Vlookup là hàm dùng để tìm kiếm các giá trị trong Excel và trả về kết quả theo hàng dọc. không chỉ có vậy, hàm này còn được sử dụng để tổng hợp và thống kê, dò tìm dữ liệu rất nhanh chóng tiện lợi mà không mất quá nhiều thời gian và công sức.
Bí quyết
dùng
hàm Vlookup với 2 điều kiện
Sử dụng
hàm Vlookup trong Excel trong
hoàn cảnh
tạo cột phụ
Để có thể hiểu và biết cách dùng hàm, đến với ví dụ bên dưới, làm cách nào để tìm được sản lượng của sản phẩm này theo ca này trong bảng dữ liệu phía dưới đây:
hàm lookup trong excel ” src=”https://nhahangcarnaval.com/wp-content/uploads/2021/12/cach-dung-ham-vlookup-voi-2-dieu-kien-cho-truoc-1.png”/>
Thường thì chúng ta sẽ tìm bằng việc sử dụng hàm Vlookup tuy nhiên chỉ tìm được với 1 điều kiện thôi, không tìm được theo 2 điều kiện, tuy nhiên sử dụng hàm Vlookup 2 điều kiện con người có thể tìm kiếm một cách giản đơn, bằng việc tạo thêm một cột phụ mới ở trước cột mã sản phẩm, như ở bảng trên thì cột phụ đặt là cột hàng A:
1. Nhập công thức tại cột phụ để ghép các mã mặt hàng với ca ở từng các hàng cột:
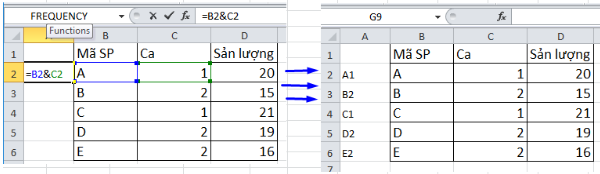
2. Hành động việc tìm sản lượng của mặt hàng theo ca, sản sinh ra một bảng tìm riêng:
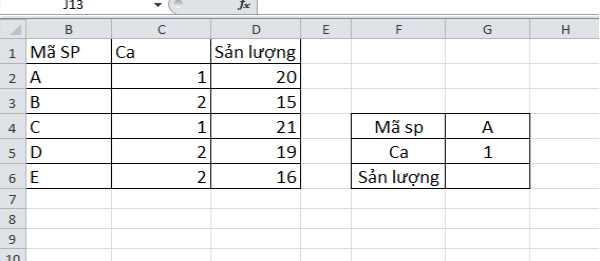
Nhập mã và ca còn sản lượng để thực thi việc nhập công thức để tìm, đối với việc tìm sản lượng của mã A và ca 1 thì nhập công thức tại ô G6:
=VLOOKUP(G4&G5;$A$2:$D$6;4;0)
–> OK hậu quả sản lượng cho ở trong bảng, cũng cũng giống như cho việc tìm các sản lượng khá theo mã và ca.
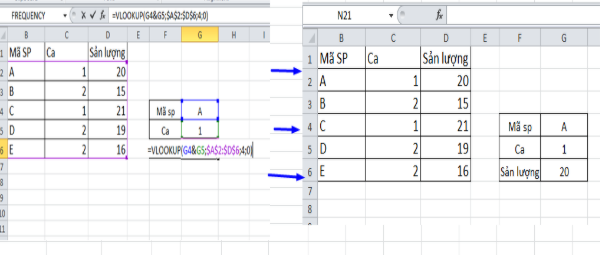
Sử dụng
hàm
bằng cách
tạo
phương pháp
mảng
Việc dùng công thức mảng đừng nên biết nhiều bởi cách dùng có vẻ hơi khó khăn, tuy nhiên dùng công thức mảng không chỉ chỉ tìm được với 2 điều kiện cho trước mà còn sử dụng với nhiều điều kiện.
– Dùng hàm bằng cách tạo công thức mảng không chỉ riêng dùng với mỗi hàm Vlookup mà sử dụng cùng với hàm Choose.
– Hàm Choose cũng được dùng để tìm kiếm, hàm sẽ tìm kiếm 1 thành quả trong một danh sách các giá trị không giống nhau.
Khi sử dụng hai hàm kết hợp để tìm sản lượng theo 2 tiêu chí ở ví dụ trên thì ở phần này con người không cần sử dụng cột phụ và nhập trực tiếp công thức:
=VLOOKUP(G3&G4;CHOOSE(1\2;(B2:B6)&(C2:C6);D2:D6);2;0)
Tùy vào từng máy mà có khả năng dấu dùng dấu ( ; ) hay dấu ( , ) một khi nhập hàm công thức xong nhấn tổ hợp Ctrl + Shift + Enter:
Lưu ý
Tuy nhiên dùng cách để tạo công thức mảng có thể sử dụng mà không cần tạo cột phụ, nhưng nhập công thức quá dài và khó nhớ làm cho dễ nhầm lẫn.
Cách dùng hàm Vlookup nâng cao này có thể dùng cho 2 bí quyết là tạo bảng và dùng công thức mảng để tìm kiếm có điều kiện, hay tìm kiếm nhiều điều kiện. Độc giả có khả năng sử dụng 1 trong 2 cách tùy theo dùng cách nào thấy hợp lý cho công việc. Có thể các bạn sẽ tìm được lời giải khác nhanh hơn và hay hơn cho hàm tìm kiếm với nhiều các điều kiện.
>>>Xem thêm: Tính Năng Trộn Thư Trong Word Mà Bạn Nên Biết
Excel Vlookup với nhiều tiêu chí:
Hàm VLOOKUP thực sự có ích khi tìm kiếm một thành quả chắc chắn trên một cơ sở dữ liệu. Tuy nhiên, nó có điểm làm giảm lớn – cú pháp của nó chỉ cho phép tra cứu một giá trị. Nếu bạn muốn tìm kiếm theo nhiều điều kiện thì sao? Ta có phương pháp phía dưới.
Chẳng hạn như
1. Tra cứu 2
mục tiêu
không giống nhau
Giả sử bạn có một danh sách các đơn đặt hàng và bạn muốn tìm Qty (Số lượng) dựa trên 2 mục tiêu – “Name” và “Product”. Phức tạp ở chỗ là mỗi người sử dụng đặt mua nhiều sản phẩm, như bạn thấy trong bảng dưới đây:
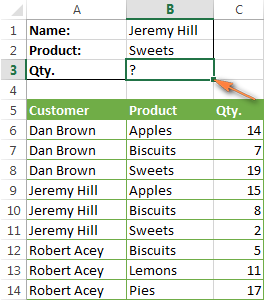
Một công thức VLOOKUP bình thường sẽ không xử lý được trong hoàn cảnh này, bởi nó trả về giá trị tìm thấy trước tiên hợp lý với giá trị tra cứu mà bạn chỉ định. Do đó, nếu bạn muốn được biết số lượng “Sweets” được sắp xếp bởi “Jeremy Hill” và viết công thức =VLOOKUP(B1,$A$5:$C$14,3,FALSE), hậu quả trước tiên tìm thấy trả về là “15” tương ứng với “Apples”.
Phương pháp đơn giản là tạo một cột cung cấp nối tất cả các tiêu chí mà bạn muốn, trong ví dụ này là các cột Customer và Product . Hãy nhớ rằng cột liên kết luôn luôn là cột ngoài cùng bên trái trong phạm vi tra cứu của bạn vì đây chính là nơi mà VLOOKUP luôn tìm kiếm thành quả tra cứu.
Do đó, bạn thêm một cột phụ vào bảng của bạn và sao chép một công thức như thế này =B2&C2 qua cột đấy (hoặc =B2&” “&C2 nếu như bạn muốn tách các thành quả được nối bằng khoảng trắng để giúp cho dữ liệu dễ đọc hơn).
Và sau đó, bạn có thể sử dụng một công thức VLOOKUP giản đơn như sau:
=VLOOKUP(“Jeremy Hill Sweets”,$A$5:$C$14,3,FALSE)
hoặc là
=VLOOKUP(B1,$A$5:$C$14,3,FALSE)
Trong đó B1 chứa giá trị tra cứu (lookup_value) và 3 là số cột chứa dữ liệu bạn mong muốn tìm (col_index_num).
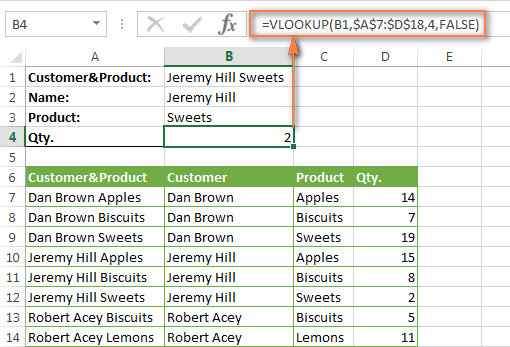
>>>Xem thêm: Hàm dò tìm thỏa mãn nhiều điều kiện trong Excel
ADVERTISEMENT
Ứng dụng
CỦA HÀM LOOKUP NHƯ THẾ NÀO?
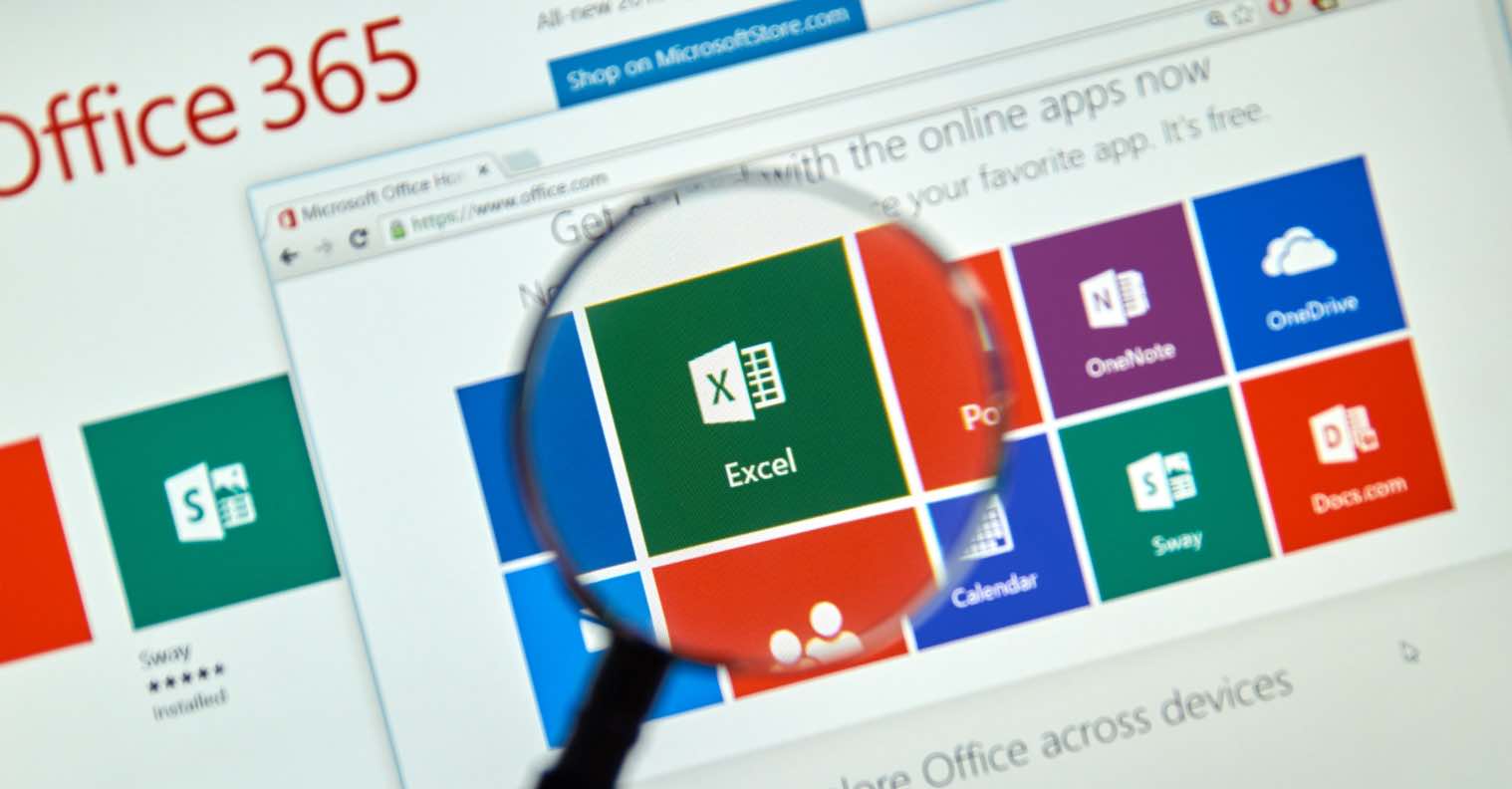
- LOOKUP(2,1/(A:A<>””),A:A). V
ì sao
lại tìm số 2, và 1/(A:A<>””) là gì?
Thành quả tìm kiếm (lookup_value) là: 2, vì sao lại có số 2? Giản đơn vì số 2 hoặc bất kỳ số nào lớn hơn 1 đều được. Bạn sẽ hiểu hơn ở trình bày tiếp theo.
Vùng tìm kiếm, 1/(A:A<>””): Ở đây chúng ta thấy biểu thức logic (A:A<>””), kết quả này sẽ trả về TRUE hoặc FALSE. Kế tiếp ta thu thập 1 chia cho kết quả tìm thấy, 1/TRUE = 1, 1/FALSE=1/0 => #DIV/0. Vì thế trong mảng vùng tìm kiếm lúc này chỉ có 2 thành quả 1 và DIV/0. Và lúc đó, LOOKUP sẽ tìm theo giá trị lớn hơn 1, sẽ trả về giá trị tương ứng cuối được tìm thấy vùng tìm kiếm.
Và cuối cùng, là vùng hậu quả trả về, bạn có thể thu thập kết quả là giá trị của ô, hoặc là vị trí của dòng đấy với hàm ROW(), hoặc COLUMN() để lấy ra cột, tùy thuộc theo áp dụng của bạn.
Lưu ý: Vùng tìm kiếm và vùng giá trị trả về cần có cùng số dòng, ví dụ: A1:A100, thì vùng kết quả cũng phải tương tự B1:B100.
Bài viết trên, mình đã chia sẻ tới các bạn cách tra 2 điều kiện với hàm Lookup trong Excel. Cảm ơn các bạn đã theo dõi bài viết nhé!
Lộc Đạt-Tổng hợp
Tham khảo: (hocexcel, tuhocexcel,…)
Tra 2 điều kiện với hàm Lookup trong Excel | Kiến thức Hàm Excel
Nếu chưa biết hàm Vlookup, Hlookup, mời bạn xem video sau:
Vlookup: https://www.youtube.com/watch?v=geU3KYPIwN4
Hlookup: https://www.youtube.com/watch?v=YUEG0EnfxeU
▶ Viết phần mềm giá rẻ, xài trọn đời, dễ sử dụng, dành cho các cửa hàng như: Bán lẻ, Nhôm kính, Nhà hàng, Cafe, quán nhậu, Karaoke, Nhà nghỉ, Khách sạn,….. Tất cả các lĩnh vực.
▶ Viết phần mềm Excel theo yêu cầu.
▶ Dạy Tin học Online Học phí ưu đãi.
Liên hệ Thầy Phương: 0906864860 (Call, SMS, Zalo)
Facebook: https://fb.com/thanhphuongkt.tk
Fanpage: https://fb.com/tinhocdongphuong
Website: http://tinhocdongphuong.com
______________________
Các list video bài giảng trên kênh:
▶ Học Excel cơ bản: https://www.youtube.com/playlist?list=PLkLt8YwNGfBOVPmF5Ff7kfQHhpBmxc
▶ Kiến thức hàm Excel: https://www.youtube.com/playlist?list=PLkLt8YwNGfDPir2wzWt5H0myyIEeN90
▶ Luyện hàm Excel: https://www.youtube.com/playlist?list=PLkLt8YwNGfC0j2962SknEgWak2H7hQvG
▶ Excel thực tiễn: https://www.youtube.com/playlist?list=PLkLt8YwNGfADZpBXC9_nITCeAik0wRDm
▶ VBA cho người không biết lập trình: https://www.youtube.com/playlist?list=PLkLt8YwNGfDl5kdvdb4BHQEzEL5G9TV
▶ Kiến thức vi tính: https://www.youtube.com/playlist?list=PLkLt8YwNGfAChEsW02eUshZadgYvWXJ
▶ Giới thiệu phần mềm: https://www.youtube.com/playlist?list=PLkLt8YwNGfC5MJK9QVodnQsW4276lxuj


