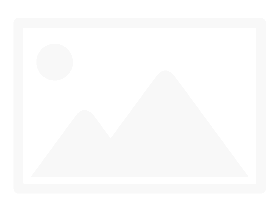[fixed] excel cannot open the file because the extension is not valid
3 Fixes for “Excel Cannot Open The File Because the Extension Is Not Valid”
The file format of an Excel worksheet is .xlsx or .xls. Whenever the user opens any file, it is opened with the same extension. However, some users may encounter an error when trying to open or edit an Excel file in Office 2003, 2007, 2010, 2013, 2016, 2019, and 365. The error message displayed reads “Excel cannot open the file because the extension is not valid”.
This article will provide you with three effective solutions to resolve the “excel cannot open the file because the file format or file extension is not valid” error. You can change the file extension, use the Office repair utility, or use one of the best data recovery software to repair Excel files.
Workable Solutions
Step-by-step Troubleshooting
Fix 1. EaseUS File Repair Tool
Launch EaseUS Data Recovery Wizard, and then scan the corrupted or damaged Excel files…Full steps
Fix 2. Change File Extension
Open Microsoft Excel and go to “File” > click Export and choose Change File Type…Full steps
Fix 3. Use Open and Repair
Start Office Excel > click File and Open > select the inaccessible Excel file…Full steps
Overview – Excel Cannot Open The File
Sometimes, when you try to open or edit an Excel file in Microsoft Office 2003, 2007, 2010, 2013, 2016, 2019, or 365, you may encounter the following problem:
“Excel cannot open the file ‘filename.xlsx’ because the file format or file extension is not valid. Verify that the file has not been corrupted and that the file extension matches the format of the file.”
It usually indicates the file is not compatible with the Excel version of the file that has come corrupt or damaged. Here, we will show you all the possible solutions, and you can try these until your issue is fixed. Before you follow the solutions, check if Excel is working normally.
Step 1. Press Windows+R keys, type excel.exe /safe, and click “OK”. Loading Excel without templates and add-ins allows you to see if the program works as it should or if it is corrupted.
Step 2. If Excel opens normally, check for any add-ins that are causing problems in Excel. Disable the add-ins and click on the “OK” button. Then, restart Excel to check if the problem is fixed. If not, move on to the fixes below.
1 – Excel Cannot Open the File on Windows 10/8/7 [Fixed]
There are three useful solutions in total here to solve the Excel cannot open file issue. Besides, two methods are provided to recover Excel when the file format or file extension is not valid.
[Related reading: Excel not saving changes]
Fix 1. Use EaseUS File Repair Tool to Fix Excel Cannot Open the File
If the “Excel cannot open the file because the extension is not valid” problem is caused by file corruption and not by file compatibility, you need a professional file repair program to help you fix the problem.
EaseUS Data Recovery Wizard is an all-in-one tool that can help recover deleted files and repair corrupt files easily and efficiently.
Go ahead and download the EaseUS MS Office document repair tool, then follow the step-by-step guides below to repair damaged Excel files in three steps:
Step 1. Select a location to start finding corrupted Excel files
Launch EaseUS Data Recovery Wizard, and then scan the corrupted or damaged Excel files.
Step 2. Scan for the corrupted Excel document
Find the damaged files through the filter, file path, search, etc.
Step 3. Repair and save the Excel file to a secure location
Double-click the corrupt excel file, and this program will automatically repair corrupted and damaged Excel files. Click “Recover” to save the repaired Excel files to a safe location.
Fix 2. Change the Excel File Extension to Open It
Many times, this error occurs due to the incompatible file extension of the Excel file. MS Excel saves Excel workbooks as XLSX or XLS files by default. Excel 2003 and earlier versions save files as XLS, whereas Excel 2007 and later versions like Excel 2010, Excel 2013, Excel 2016, and 2019 save files in XLSX file format. You can change the default file format for the corresponding Excel version to any other file format supported by MS Excel.
Step 1. Open Microsoft Excel and go to the “File” tab.
Step 2. Click “Export” and choose “Change File Type”.
Step 3. Change the file extension to any other file format that MS Excel supports and click “Save As”. Then, Check whether Excel can open your file or not.
Fix 3. Open Excel File Using the Open and Repair Feature
The “Open and Repair” is a built-in easy-to-use MS Excel utility that allows you to correct the “Excel cannot open the file because the file format or file extension is not valid” error.
Step 1. Start Office Excel. On the File menu or the Microsoft Office button, click “Open”.
Step 2. In the Open dialog box, click to select the inaccessible Excel file.
Step 3. Click the down arrow on the Open button, and then click “Open and Repair”. Microsoft Office will then start to check the Excel document and repair problems or corruption it found.
2 – How to Fix Excel Cannot Open the File on Mac
Some users have reported that they couldn’t open Excel files on Mac. They also receive this error – Excel cannot open the file because the file format or file extension is not valid. If you are faced with this error, you are unable to view or edit your Excel file. Follow the solutions below, and you can troubleshoot the Office problems.
Fix 1. Restart Excel on Mac
- Quit the Excel application: click “Excel > Quit Excel”.
- Try to open your Excel file on Mac again.
Fix 2. Restart Mac
- Go to the “Apple menu > restart”.
Fix 3. Change Excel File Format on Mac
- Click “File” from the menu bar.
- In the “Export To” pop-out menu, pick “Excel”.
- To adjust the file format between XLSX and XLS, click “Advanced Options” and choose the one you want.
3 – Recover Excel File When the File Format or File Extension Is Not Valid
If your unsaved Excel file cannot be opened because the file format or file extension is not valid, how would you recover unsaved Excel files? In this case, try the two ways below.
1. Restore Unsaved Excel Wordbook from Previous Versions
This method only restores lost files to a previous version. It means that you might lose some changes you may have made to the document.
Step 1. Right-click the inaccessible Excel file and choose “Properties”.
Step 2. Open the “Previous Version” tab to list all the previously stored versions of the Excel file.
Step 3. Choose the most recent version and click “Restore” to retrieve the spreadsheet.
2. Restore Unsaved Excel File Using AutoRecover
This method only works if you have turned on the AutoSave feature in Microsoft Excel. This feature is also helpful for recovering unsaved Word documents.
Step 1. Open Office Excel and head into the “File” tab > click “Info”.
Step 2. Beside Manage Versions, you’ll see all autosaved versions of your file.
Step 3. Open the file in Excel and click “Restore”.
Step 4. Save the file with a new file name and set the extension as .xlsx.
4 – Important Tips to Prevent Excel File from Getting Loss
There are many ways to prevent data loss. If you have lost important Excel files due to accidental deletion, hard drive formatting, or virus attacks, you can use the data recovery tool to retrieve lost data. Another crucial point to avoid data loss is backing up your Excel file on a regular basis.
1. Recover Deleted or Lost Excel File with File Recovery Software
In addition to restoring unsaved Excel caused by Excel crashes when saving or other reasons, many users may want to recover lost excel spreadsheets caused by accidental deletion, OS crash, hard drive damaged/corrupted, or lost partition. In these cases, you have to resort to a professional file recovery tool for help. And, EaseUS file recovery software is worth trying. It allows you to recover deleted DOC/DOCX, XLS/XLSX, PPT/PPTX, PDF, CWK, HTML/HTM, INDD, EPS, etc. with a few clicks.
Give it a try to get your lost Excel back immediately:
Download for Win
Recovery Rate 99.7%
Download for Mac
Trustpilot Rating 4.4
Step 1. Select location and click “Scan”
Choose the drive X: or a specific folder on Desktop or somewhere else where you lost the excel files, and then click “Scan”.
Step 2. Locate your excel files
To quickly find the Excel files from the scan results, click on the “Filter” on the top area, choose “Excel”, and click tree view on the left side. Or, search .xls or .xlsx in the Search box.
Step 3. Preview and recover
You can double click on the Excel file to preview its integrity. Finally, select the desired Excel files and click “Recover”.
2. Back-Up Excel File Automatically
If you modify and change your worksheet frequently, turning on the AutoSave feature is a good idea. Or, you can manually copy and backup your file to another safe location in case of accidents.
Final Words
“Excel cannot open the file ‘(filename)’ .xlsx because the file format for file extension is not valid” is a normal error that you can face while opening an Excel file. With the help of the above methods, this error can easily be resolved without data loss.
If Excel cannot open the file problem is due to file corruption, the EaseUS file repair tool can help you fix and recover the Excel file with a few clicks pretty quickly. It is good at repairing photos, videos, documents, and other files on the hard drive, SD card, memory card, or any other storage medium. No matter whether they are lost or exist on your devices. It’s worth a shot.
Download for Win
Recovery Rate 99.7%
Download for Mac
Trustpilot Rating 4.4
FAQs
The following four frequently asked questions are extremely relevant to the “Excel cannot open the file because the file format or file extension is not valid” error. If you also have any of these problems, you can find the methods here.
How do I fix the file format or file extension is not valid?
You can try to fix the “Excel cannot open the file because the file format or file extension is not valid” error by changing the file extension:
Step 1. Open your Excel file. On the taskbar, select “File” and then choose “Options” > “Export” > “Change File Type”.
Step 2. You can directly change the file extension depending on the version of Excel installed. Click “Save As”. Then, check if the error “Excel cannot open the file” is resolved or not.
How do I recover an Excel file format or file extension that is not valid?
You can restore the Excel file format, or the file extension is not valid from previous versions.
Select the damaged file. Right-click it and click “Properties” > “Previous Version”. A list of previous versions will appear; you need to select the option you are interested in and click “Restore” to recover. Previous versions come from File History or restore points.
What does file extension not valid mean?
“Excel cannot open the file ‘(filename)‘ .xlsx because the file format for file extension is not valid” is a common error that many users may encounter while opening a .xlsx file, especially when opening a spreadsheet received through an email. The possible reasons for this issue might be:
- The Excel file is corrupt or damaged.
- The Excel file is not compatible with the version of MS Excel you’re using.
Why can’t I open an XLSX file?
When the Excel file is corrupted, not compatible with the Excel version, infected by the virus, or received by email, these are the common causes of the “Excel cannot open the file because the file format or file extension is not valid” problem. If any of these problems appear, you can’t open your XLSX file.
How to solve excel cannot open the file … because the file format or file extension is not valid.
In this Video I share my tips to view the file where the excel cannot open the file … because the file format or file extension is not valid. message is display on interface…
Please share,comment and like this video..
Dont forgot to subscribe my youtube channel for more latest tech videos…
Hello friends, welcome to \