Cách chụp màn hình iphone 12, iphone 12 pro max…

Cách chụp màn hình iPhone 12 nhanh nhất
Những mẫu iPhone mới của Apple có thể kể đến gần đây ra mắt như: iPhone 12, iPhone 12 Pro, iPhone 12 Mini, iPhone 12 Pro Max… Việc tìm hiểu các thủ thuật có trên chiếc điện thoại là cần thiết để giúp người dùng ứng dụng những tính năng đó vào việc sử dụng điện thoại một cách tiện ích, linh hoạt hơn. Một trong những thủ thuật hữu ích và nhiều người dùng sử dụng khi dùng iPhone 12, iPhone 12 Pro, iPhone 12 Max, iPhone 12 Pro Max… đó là chụp màn hình.
Việc chụp màn hình sẽ giúp người dùng nhanh chóng lưu giữ lại những khoảnh khắc hoặc nội dung thông tin nào đó có ý nghĩa đang xuất hiện trên màn hình điện thoại và cần được lưu lại. Biết được các cách chụp màn hình trên điện thoại iPhone vừa tiết kiệm thời gian vừa linh hoạt cho người sử dụng. Cách chụp màn hình iPhone 12 rất đa dạng và người dùng có thể thực hiện theo nhiều cách khác nhau. Hôm nay ThuThuatVui.com sẽ giới thiệu đến bạn hướng dẫn về cách chụp màn hình iPhone 12 bằng những thao tác đơn giản, dễ thực hiện nhất.
Hướng dẫn cách chụp màn hình iPhone 12, iPhone 12 Pro, iPhone 12 Mini, iPhone 12 Pro Max…
Cách 1: Chụp màn hình iPhone 12, iPhone 12 Pro max… bằng phím cứng
Các thực hiện chụp màn hình iPhone 12, iPhone 12 Pro, iPhone 12 Mini, iPhone 12 Pro Max… bằng phím cứng như sau:
- Bước 1: Đồng thời bấm nút
Nguồn
và nút
Tăng âm lượng
rồi nhả nhanh tay ra.
- Bước 2: Khi điện thoại iPhone phát ra tiếng chụp ảnh “Tách”, màn hình có nháy sáng thì bạn đã thành công trong việc chụp màn hình.

Ở góc trái màn hình điện thoại, ảnh bạn vừa chụp màn hình sẽ xuất hiện. Cách 2 để bạn xem được ảnh vừa được lưu bằng chụp màn hình, đó là vào mục Ảnh trên điện thoại iPhone, sau đó chọn album Ảnh chụp màn hình để xem hoặc chỉnh sửa.
Cách 2: Chụp màn hình iPhone 12, iPhone 12 Pro max… bằng nút Home ảo
Nút Home ảo (AssistiveTouch) được người dùng sử dụng cho các thao tác trên iPhone rất hiệu quả và tiện lợi, bao gồm trong đó cả thao tác chụp màn hình. Trước tiên người dùng cần kích hoạt nút Home ảo và cài đặt chụp màn hình ở đó thì mới có thể thực hiện các bước của việc chụp màn hình.
Các bước thực hiện như sau:
- Bước 1: Trên điện thoại iPhone 12, iPhone 12 Pro max… vào mục
Cài đặt
-> chọn
Trợ năng
chọn ->
AssistiveTouch
chọn ->
Bật
để bật nút home ảo.
- Bước 2: Vào mục ->
Tùy chỉnh menu cao nhất
ở bên dưới rồi chọn
Biểu tượng ngôi sao
(Chính là mục “Tùy chỉnh”).
- Bước 3: Từ danh sách tùy chỉnh, người dùng chọn
Chụp ảnh màn hình
(Screenshot).
- Bước 4: Kích hoạt và cài đặt tính năng nút home ảo
AssistiveTouch
xong, để thực hiện hoàn thành chụp màn hình điện thoại bằng nút Home ảo, bạn chọn vào nút Home ảo đang hiện trên màn hình chọn ->
Chụp ảnh màn hình
.
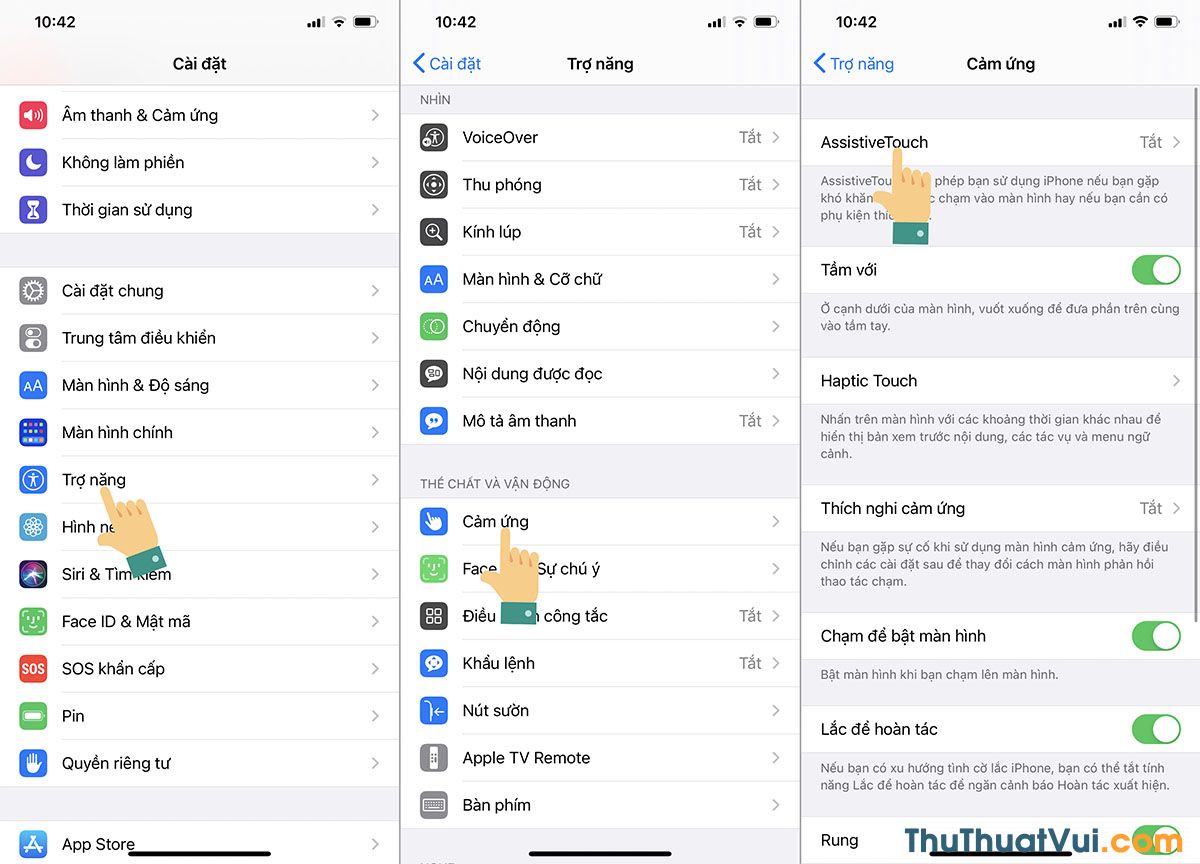
Cách 3: Chụp màn hình iPhone 12 bằng cách chạm 2 hoặc 3 lần vào mặt lưng iPhone
Điện thoại iPhone 12, iPhone 12 Pro, iPhone 12 Mini, iPhone 12 Pro Max…. được chạy trên iOS 14 có thêm tính năng gõ vào mặt lưng iPhone để tắt hoặc chụp màn hình. Người dùng cần cài đặt tính năng chạm vào mặt lưng iPhone để chụp màn hình.
Các bước thực hiện như sau:
- Bước 1: Trên điện thoại iPhone 12 người dùng chọn mục
Cài đặt
.
- Bước 2: Chọn
Cảm ứng
.
- Bước 3: Chọn
Bật
mục
Chạm vào mặt sau
.
- Bước 4: Màn hình điện thoại xuất hiện 2 tùy chọn:
Chạm 2 lần
và
chạm 3 lần
, người dùng bấm vào một tùy chọn theo ý muốn, rồi chọn tiếp tục
Chụp màn hình
.
- Bước 5: Giống như bạn đã cài đặt ở trên, bạn chạm nhẹ vào mặt lưng điện thoại iPhone 12 2 hoặc 3 lần liên tục thì sẽ hoàn thành được việc chụp màn hình iPhone 12, iPhone 12 Pro, iPhone 12 Mini, iPhone 12 Pro Max…
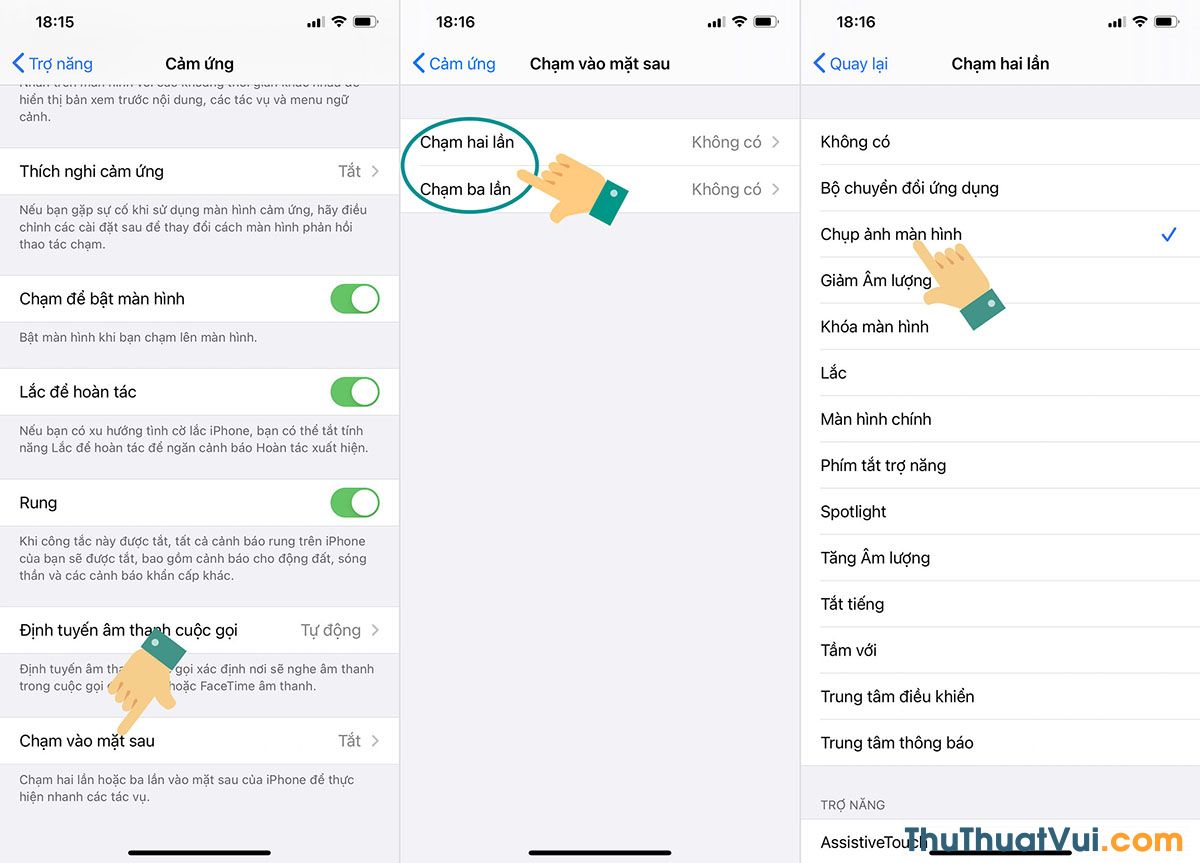
Cách 4: Cách chụp toàn bộ màn hình iPhone 12, iPhone 12 Pro Max…
Để chụp toàn bộ màn hình, chụp ảnh màn hình kéo dài, màn hình cuộn iPhone 12, iPhone 12 Pro, iPhone 12 Max, iPhone 12 Pro Max… Bạn hãy xem và thực hiện theo các bước sau:
- Bước 1: Mở trình duyệt
Safari
và đi đến nội dung trang web cần chụp ảnh toàn màn hình.
- Bước 2: Nhấn nút
Nguồn
và nút
Giảm âm lượng
trong cùng một lần rồi nhanh tay thả ra.
- Bước 3: Bấm vào ảnh chụp màn hình thu nhỏ ở dưới góc trái màn hình.
- Bước 4: Chọn vào tap
Toàn Trang
.
- Bước 5: Chọn mục
Xong
bên góc trái màn hình để xác nhận.
- Bước 6: Chọn
Lưu PDF vào Tệp
rồi chọn
Lưu
để lưu ảnh chụp toàn màn hình iPhone 12.
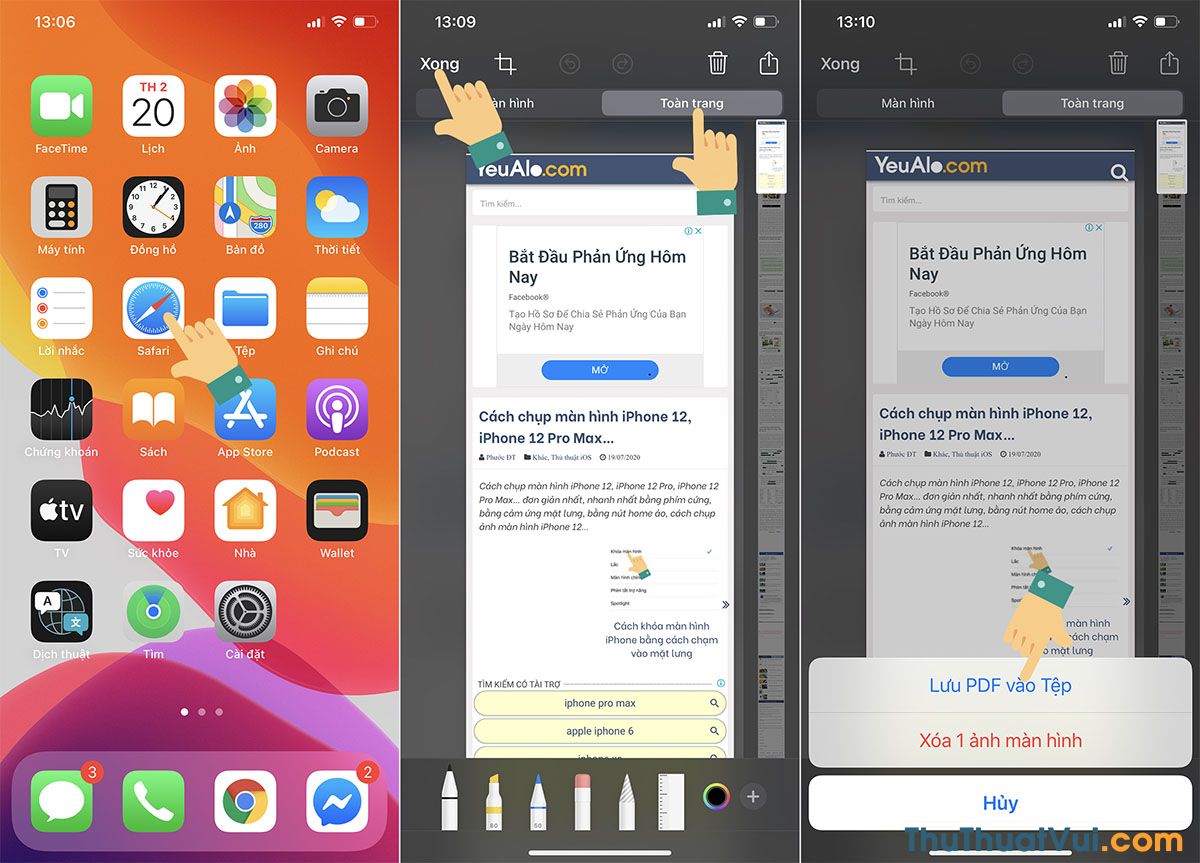
Tuy nhiên, để chụp toàn bộ màn hình iPhone 12 thì bạn phải sử dụng trình duyệt web Safari và không cho phép bạn lưu ngoại tuyến vào bộ sưu tập ảnh với các định dạng thông dụng như JPG, PNG, mà dưới dạng file PDF và bạn phải lưu vào ứng dụng Tệp trên màn hình chính iPhone 12 và cần phải có mạng để truy cập iCloud.
Nếu như bạn muốn chuyển file chụp màn hình PDF thành định dạng ảnh như JPG hay PNG, thì bạn phải sử dụng thêm ứng dụng chỉnh sửa ảnh chuyên dụng hoặc các công cụ chuyển đổi file online để chuyển.
Trên đây là hướng dẫn của ThuThuatVui.com về hướng dẫn cách chụp màn hình iPhone 12, iPhone 12 Pro, iPhone 12 Max, iPhone 12 Pro Max… với 3 cách đơn giản, dễ hiểu và dễ thực hiện nhất. Hướng dẫn trên có thể giúp người dùng ứng dụng việc chụp màn hình đối với tất cả các điện thoại iPhone 12, iPhone 12 Pro, iPhone 12 Max, iPhone 12 Pro Max… Hãy chia sẻ với bạn bè, người thân về các tính năng đơn giản này để thực hiện việc chụp màn hình, lưu giữ những khoảnh khắc nhanh chóng, dễ dàng. Chúc bạn thành công!
Mẹo iPhone 12 bạn PHẢI BIẾT! | Thế Giới Di Động
Sau khi có cơ hội trải nghiệm Iphone 12, mình đã \




