Cách cài đặt thời gian tắt màn hình win 10, chỉnh thời gian tắt màn hình win 7, 8, 8
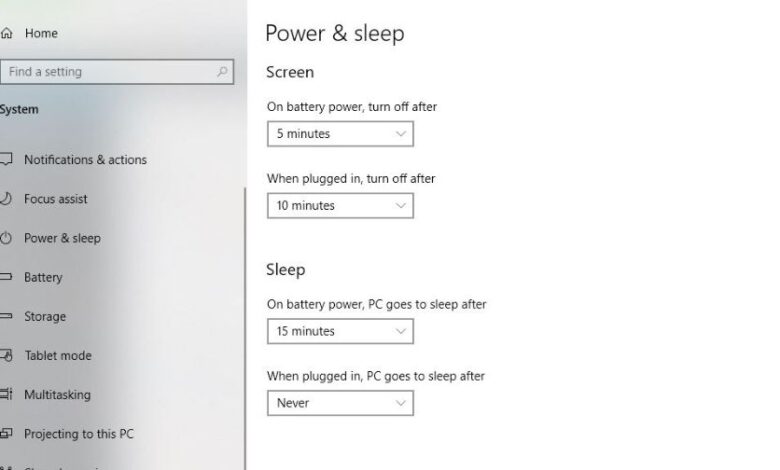
Có thể thời gian tắt màn hình mặc định ở máy tính đang làm ảnh hưởng đến bạn khi làm việc và học tập. Vậy hãy cùng theo dõi bài viết dưới đây để biết được cách chỉnh thời gian tắt màn hình cho máy tính nhanh nhất nhé.
Bạn đang xem: cài đặt thời gian tắt màn hình win 10″>Cài đặt thời gian tắt màn hình win 10
1.Hướng dẫn chỉnh thời gian tắt màn hình trên máy tính Windows2.Hướng dẫn chỉnh thời gian tắt màn hình trên hệ điều hành Mac OS
1.Hướng_dẫn_chỉnh_thời_gian_tắt_màn_hình_trên_máy_tính_Windows”>1.Hướng dẫn chỉnh thời gian tắt màn hình trên máy tính Windows
Mỗi máy tính khi mua về đều đã được cài đặt sẵn thời gian sáng tắt hình vừa đủ. Tuy nhiên trong quá trình sử dụng chúng ta nhận thấy màn hình đang sáng quá lâu hoặc tắt quá nhanh thì hãy cùng bài viết dưới đây đi tìm cách chỉnh thời gian tắt màn hình trên máy tính chi tiết nhé.

Đối với mỗi hệ điều hành Windows thì sẽ có cách chỉnh thời gian tắt màn hình khác nhau. Bài viết dưới đây sẽ hướng dẫn bạn chi tiết với từng Win để có thể dễ dàng áp dụng với máy tính của mình nhé.
1.1_Hướng_dẫn_chỉnh_thời_gian_tắt_màn_hình_trên_máy_tính_Win_10″>1.1 Hướng dẫn chỉnh thời gian tắt màn hình trên máy tính Win 10
Cách 1: Để có thể chỉnh thời gian tắt màn hình cho máy tính Win 10, các bạn có thể sử dụng tổ hợp phím Windows+I để mở hộp thoại Setting, sau đó chọn Personalization.
Trong hộp thoại Personalization tiếp tục chọn Lock Screen và di chuyển để tìm mục Screen Timeout Settings. Tại đây các bạn có thể cài thời gian sáng màn hình tùy ý ở mục Screen. Ngoài ra, bạn cũng có thể chọn Never để vô hiệu hóa hoàn toàn chế độ tắt màn hình trong mục Sleep. Với chế độ vô hiệu hóa hoàn toàn này thì màn hình sẽ giữ nguyên cho tới khi bạn tắt máy.
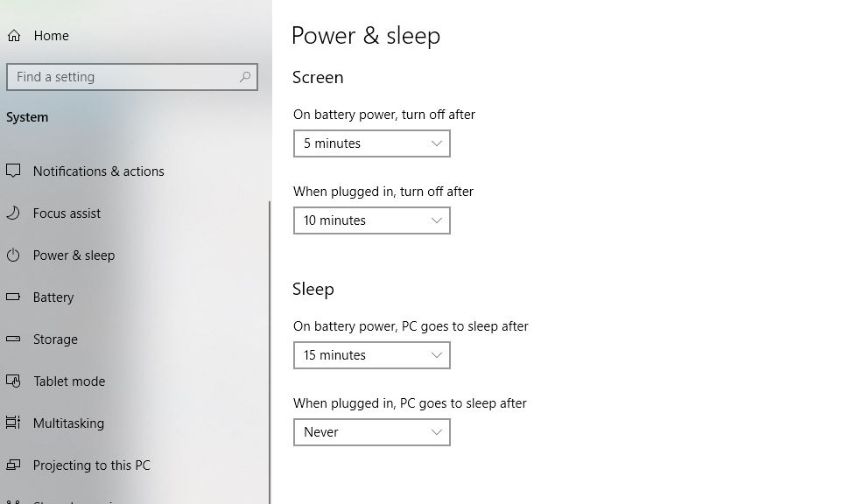
Cách 2: Ngoài cách vừa thực hiện các bạn cũng có thể sử dụng cách sau đây để chỉnh thời gian tắt màn hình trên Win 10.
Các bạn sẽ dùng tổ hợp phím Windows+X sau đó chọn lệnh Control Panel sau đó tiếp tục chọn System and Security và chọn Power Options.Tiếp theo đó là nhấn vào Change Plan Settings và tiến hành cài đặt thời gian mà bạn mong muốn.
1.2_Hướng_dẫn_chỉnh_thời_gian_tắt_màn_hình_trên_máy_tính_Win_7″>1.2 Hướng dẫn chỉnh thời gian tắt màn hình trên máy tính Win 7
Để có thể chỉnh thời gian tắt màn hình trên máy tính Win 7, các bạn sẽ thực hiện theo các bước sau.
Bước 1: Vào mục Start / Tìm kiếm mục Power và chọn Power Options.
Bước 2: Trong cửa sổ Power Options các bạn chọn mục Choose when to turn off the display. Tại đây các bạn có thể thực hiện chỉnh thời gian tắt màn hình ở mục Turn Off the Display rồi sau đó chọn Save Changes.
Xem thêm: Feet Vuông (Sqft) Là Gì? 1 Feet Vuông Bằng Bao Nhiêu Mét Vuông Sang Feet Vuông
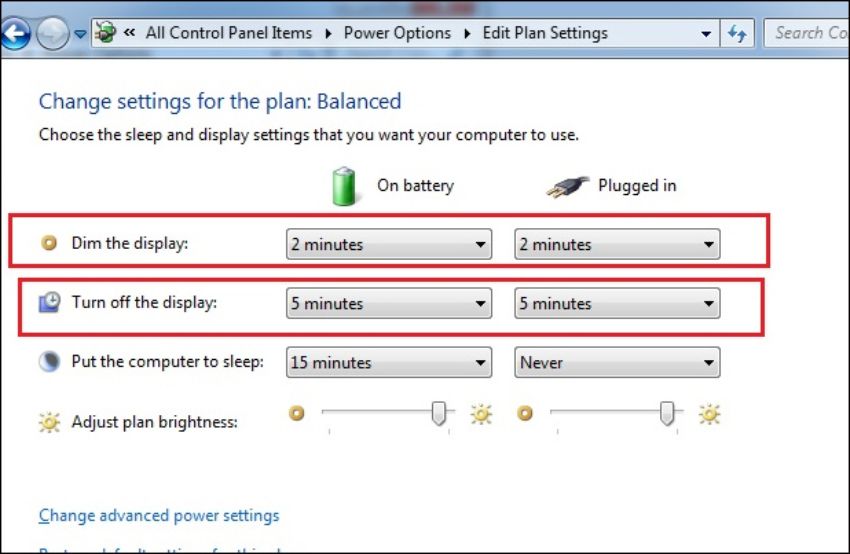
1.3_Hướng_dẫn_chỉnh_thời_gian_tắt_màn_hình_trên_máy_tính_Win_XP”>1.3 Hướng dẫn chỉnh thời gian tắt màn hình trên máy tính Win XP
Hiện nay vẫn còn khá nhiều bạn đang sử dụng máy tính PC dùng hệ điều hành Win XP. Các bạn có thể tham khảo các bước dưới đây để điều chỉnh thời gian tắt màn hình một cách nhanh chóng nhé.
Bước 1: Đối với máy tính sử dụng Win XP các bạn sẽ nhấn chuột phải ở màn hình chính và chọn Properties.
Bước 2 : Sau khi chọn Properties máy tính sẽ xuất hiện hộp thoại Display Properties sau đó các bạn tiếp tục nhấn vào Screensaver.
Bước 3: Tại Screensaver bạn có thể dễ dàng điều chỉnh thời gian tắt màn hình tại mục Wait.
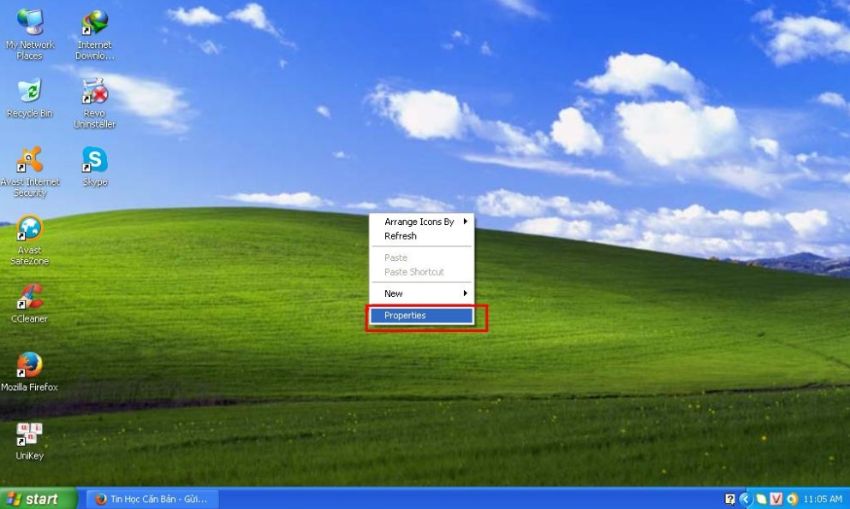
2.Hướng_dẫn_chỉnh_thời_gian_tắt_màn_hình_trên_hệ_điều_hành_Mac_OS”>2.Hướng dẫn chỉnh thời gian tắt màn hình trên hệ điều hành Mac OS
Với máy tính chạy hệ điều hành Mac OS như Macbook thì việc điều chỉnh thời gian tắt màn hình sẽ có chút phức tạp hơn. Dưới đây sẽ là 2 cách phổ biến các bạn có thể tham khảo.
2.1_Hướng_dẫn_chỉnh_thời_gian_tắt_màn_hình_với_lệnh_Terminal”>2.1 Hướng dẫn chỉnh thời gian tắt màn hình với lệnh Terminal
Bước 1: Để có thể bắt đầu chỉnh thời gian tắt màn hình các bạn chọn vào Applications sau đó chọn Utility và chọn Terminal.
Bước 2: Trong cửa sổ Terminal các bạn sẽ gõ dòng lệnh caffeinate.Nếu thấy lệnh caffeinate xuất hiện trong thanh tiêu đề Terminal nghĩa là thiết bị của bạn sẽ luôn hoạt động mà không bị rơi vào tình trạng tắt màn hình. Sau khi đã kiểm tra xong các bạn dùng tổ hợp phím Ctrl + C để kết thúc.
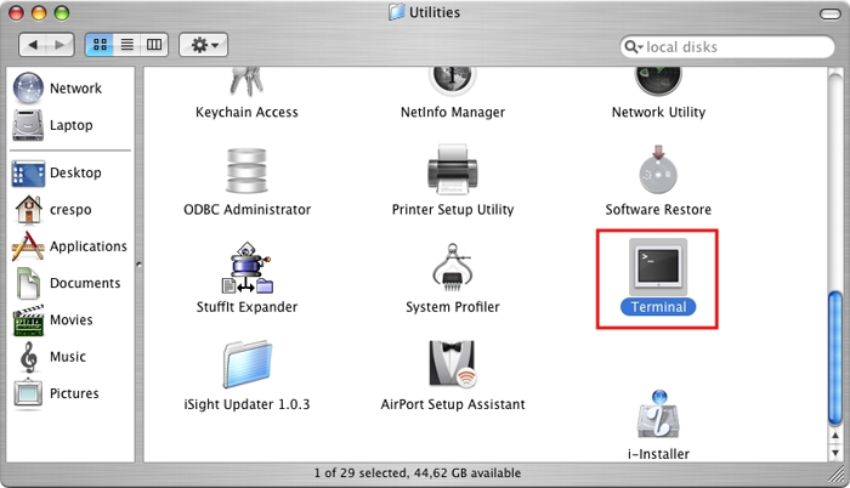
2.2_Hướng_dẫn_chỉnh_thời_gian_tắt_màn_hình_với_ứng_dụng_Owly”>2.2 Hướng dẫn chỉnh thời gian tắt màn hình với ứng dụng Owly
Ngoài việc kiểm tra thời gian sáng màn hình qua lệnh Terminal, các bạn có thể tải thêm ứng dụng Owly để chỉnh thời gian tắt màn hình trên Macbook 1 cách nhanh chóng.Owly hiện đang là ứng dụng có thể dễ dàng cài đặt trên App Store, dùng để thiết lập thời gian trước khi Macbook chuyển sang chế độ Sleep.
Sau khi tải ứng dụng Owly (có biểu tượng tách cà phê) về Macbook. Để bắt đầu chỉnh thời gian tắt màn hình các bạn sẽ kích chuột phải vào biểu tượng của Owly, khi đó Owly sẽ được khởi động và biểu tượng chuyển sang màu đỏ cùng với đó là danh sách thời gian. Lúc này bạn chỉ cần chọn thời gian mà mình muốn Macbook sáng màn hình là được.
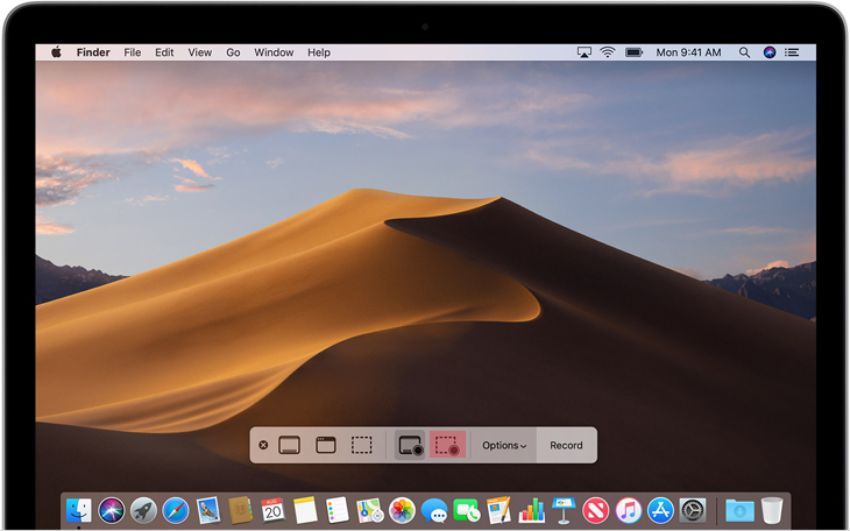
Vậy bài viết trên đây đã hướng dẫn chi tiết cách chỉnh thời gian tắt màn hình trên máy tính Windows cũng như Macbook. Chúc các bạn có thể áp dụng thành công cho máy tính của mình.
Cài đặt thời gian tắt màn hình cho máy tính Windows 10
Hướng dẫn cài đặt thời gian tắt màn hình cho máy tính Windows 10, cài thời gian tắt máy tính Win 10 tức là cài đặt chế độ tắt màn hình và ngủ đông trên PC máy bàn và Laptop.
Các video hướng dẫn sử dụng Win 10: https://www.youtube.com/playlist?list=PLs2kLSy9E7OrclnljdgiW1iJknU16Lod



