Hướng dẫn cách vẽ biểu đồ cột trong word 2021
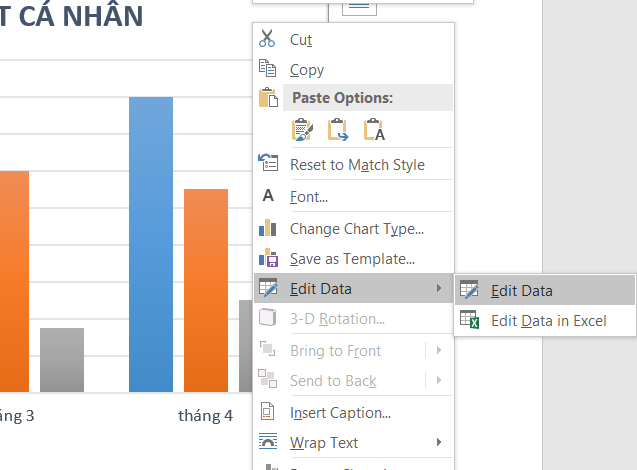
Các bảng dữ liệu tổng hợp và thống kê, tính toán, so sánh…trong tài liệu rất khó hiểu, khó hình dung nếu như có nhiều số liệu. Công cụ vẽ biểu đồ trong Word sẽ giải quyết vấn đề này. Word hỗ trợ các bạn rất nhiều dạng biểu đồ, phù hợp với các dữ liệu không giống nhau. Ở bài viết này, chúng tôi sẽ chỉ dẫn các bạn cách vẽ biểu đồ cột trong word. Cùng theo dõi nhé!
C
ác
loại
biểu đồ trong Word
Trước khi vào tìm hiểu về cách vẽ biểu đồ, chúng ta hãy cùng tìm hiểu chức năng của các dạng biểu đồ trong Word nhé.
Cách vẽ biểu đồ trong Word
1. Biểu đồ hình cột (Column)/ thanh (Bar)
Biểu đồ hình cột thường thể sự các số liệu của đơn vị được ghi lại và xác nhận qua thời gian cùng lúc đó, thể hiện rõ sự so sánh giữa các đơn vị chứa dữ liệu đấy.
Biểu đồ hình cột trong Word
Biểu đồ thanh ngang
2. Biểu đồ dạng đường thẳng (Line)
Tương tự biểu cột, biểu đồ này cũng ghi lại và xác nhận số liệu của cơ quan nào đấy ở các điểm thời gian không giống nhau. Tuy vậy, nhìn vào biểu đồ hình line có thể thấy rõ sự tăng giảm của số liệu.
Biểu đồ miền trong Word
3. Biểu đồ trong (Pie)
Biểu đồ tròn được sử dụng khi bạn cần phân tích tỷ lệ, tỷ trọng, kết cấu thông qua tỷ lệ phần trăm (%).
Biểu đồ tròn trong Word
4. Biểu đồ vùng (Area)
Biểu đồ miền thể hiện cơ cấu, sự thay đổi hay dịch chuyển cơ cấu qua sự chênh lệch về phần trăm(%) giữa các mốc thời gian.
5. Biểu đồ XY (XY Scatter)
Biểu đồ XY được sử dụng để thể hiện các giá trị số liệu trong một số dãy không giống nhau, liên kết 2 nhóm số thành 1 dãy XY tương ứng.
BIểu đồ giá trị XY
Trên đây chính là 6 loại biểu đồ thường trong Word. Bây giờ hãy tham khảo cách vẽ biểu đồ cột trong word nhé.
Cách vẽ biểu đồ trong Word chưa
có
dữ liệu
Đặt điểm chèn tại nơi bạn muốn biểu đồ xuất hiện, vào Insert -> chart
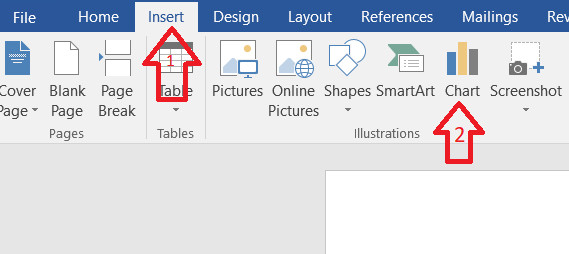
Một hộp thoại sẽ xuất hiện.Chọn dạng biểu đồ mà bạn mong muốn, sau đấy nhấp chọn OK
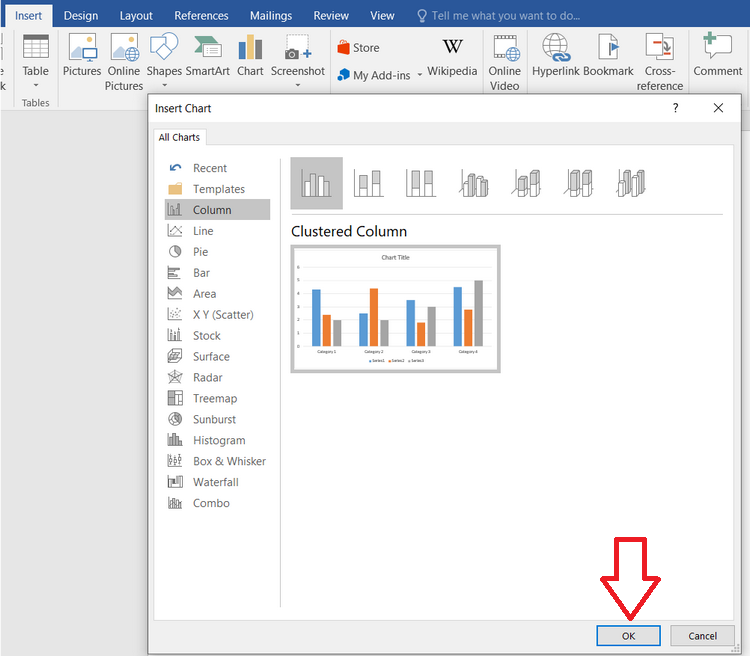
Biểu đồ và bảng tính sẽ hiển thị. Văn bản trong bảng tính chỉ ở dưới dạng mẫu. Nhập dữ liệu của bạn vào bảng tính.
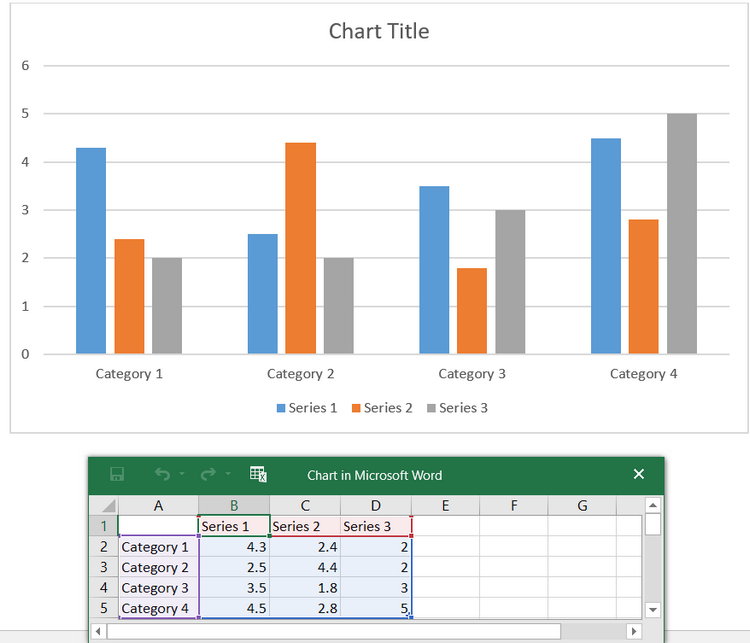
Chú ý: Nếu như muốn tăng hoặc giảm phạm vi dữ liệu xuất hiện, hãy nhấp và kéo góc dưới bên phải của hộp màu xanh.
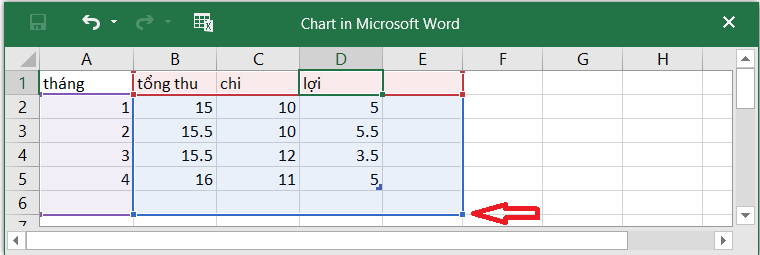
Khi đã xong việc nhập dữ liệu, chọn dấu X để đóng cửa sổ bảng tính.
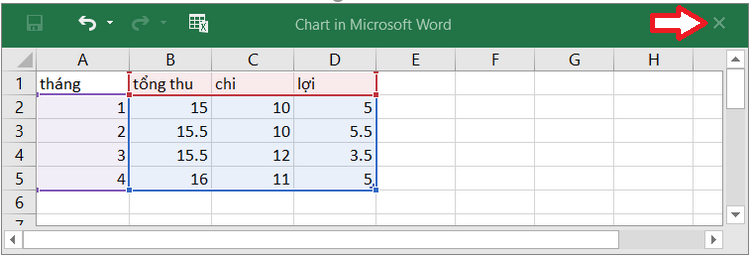
Kết quả thu được
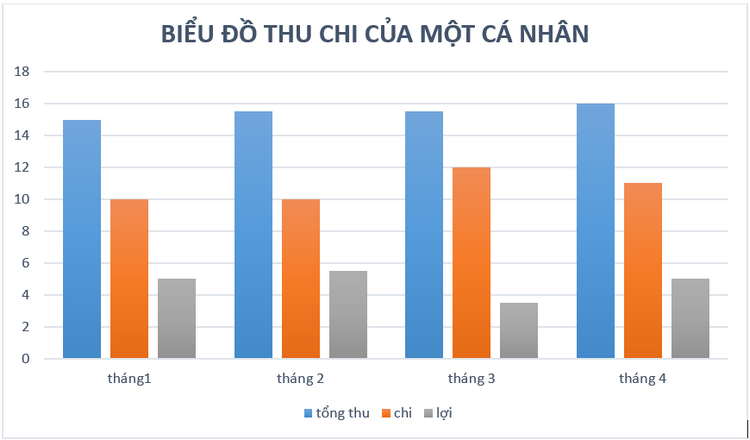
Muốn thay đổi màu sắc của biểu đồ: kích vào biểu đồ chọn Design -> Change colors -> chọn màu phù hợp cho mục đích của bạn
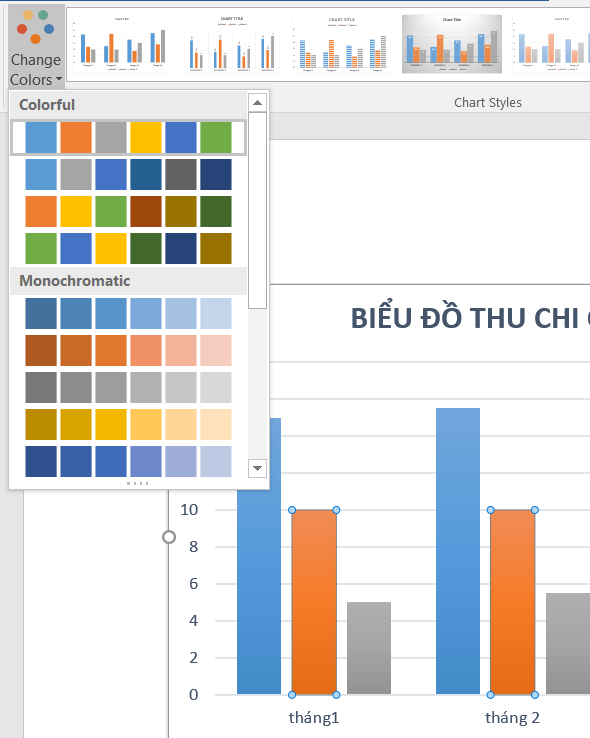
Chọn cách hiển thị thông số: kích vào biểu đồ chọn Design -> Quick Layout -> chọn cách hiển thị thích hợp với yêu cầu của biểu đồ.
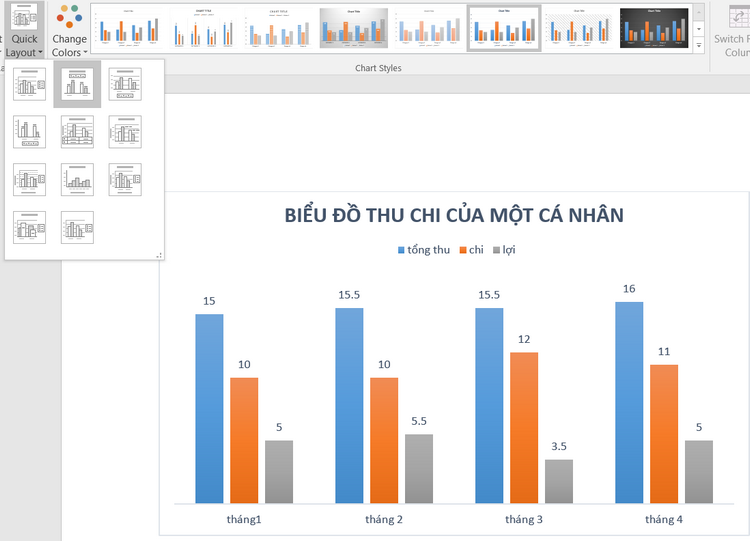
Nếu muốn mở lại bảng Excel để chỉnh sửa thì nhấn chuột phải vào biểu đồ, di chuột tới dòng Edit Data -> Edit Data in Excel.
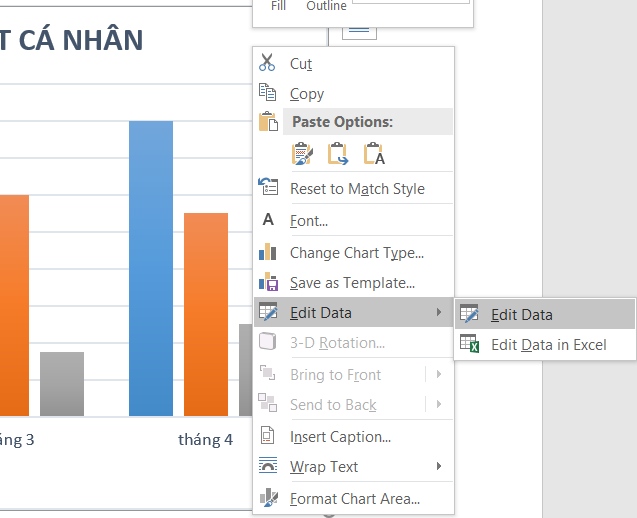
Hơn nữa, bạn cũng có thể chọn nền, kiểu hiển thị cho các cột giá trị trong bảng.
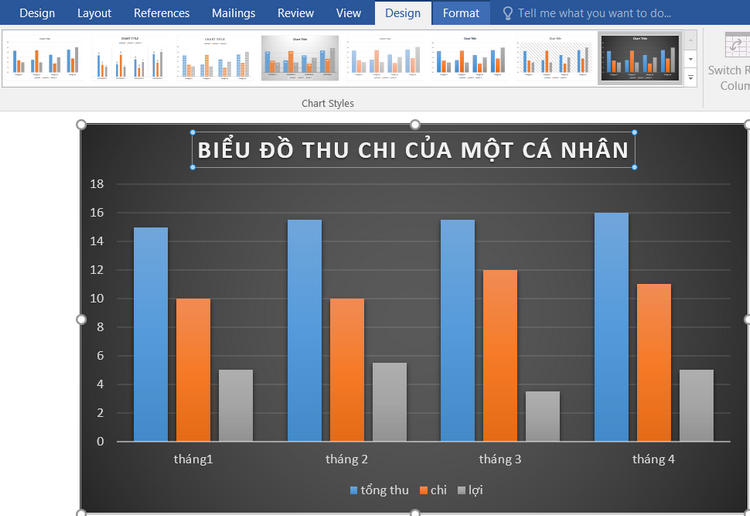
Với số liệu này nhưng bạn muốn chuyển biểu đồ dạng cột sang biểu đồ dạng tròn, biểu đồ đường…
Kích vào biểu đồ trong mục Design -> change Chart type
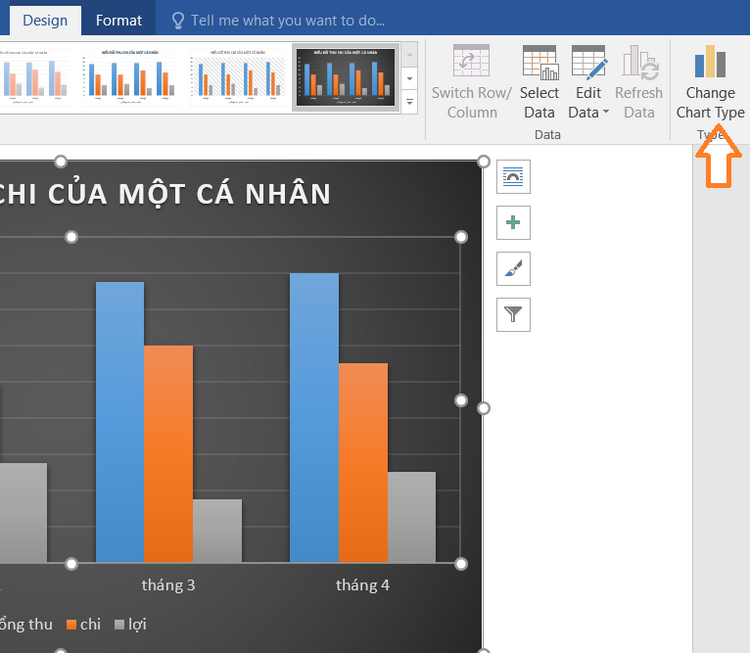
Chọn biểu đồ bạn mong muốn trong mục này -> ok
Cách vẽ biểu đồ trong Word từ dữ liệu
có sẵn
Bước 1: Để vẽ biểu đồ, trước hết ta cần phải có bảng dữ liệu.
VD, vẽ biểu đồ với bảng dữ liệu dưới đây:
Năm
Doanh thu
Chi phí
Lợi nhuận trước thuế
Thuế TNDN
Lợi nhuận sau thuế
2010
350000
300000
50000
12500
37500
2011
400000
358000
42000
10500
31500
2012
420000
345000
75000
18750
56250
2013
380000
295000
85000
21250
63750
Bước 2: Chọn thẻ Insert rồi chọn biểu tượng Chart, ta được bảng dưới đây
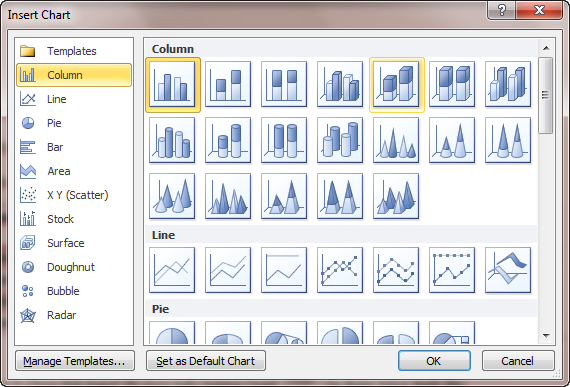
Bước 3: Chọn loại biểu đồ thích hợp, click OK sẽ hiển thị cửa sổ Excel để bạn nhập dữ liệu, copy dữ liệu từ bảng trên vào cửa sổ Excel như sau; hoặc bạn cũng có thể nhập trực tiếp bảng dữ liệu tại đây.
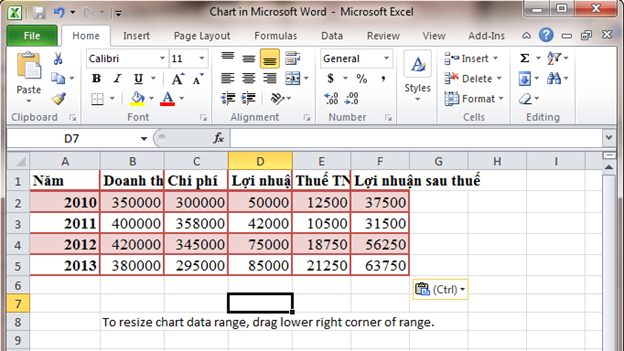
Sau khi có cơ sở dữ liệu ở cửa sổ Excel, cửa sổ Word cũng sẽ xuất hiện dạng biểu đồ
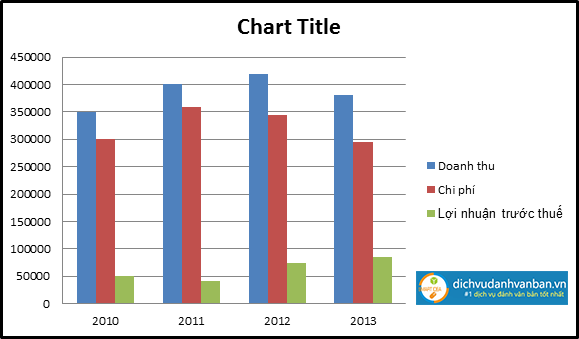
Bước 4: Chỉnh sửa, trang trí lại biểu đồ sao cho phù hợp: Click vào biểu đồ sẽ thấy thanh công cụ Chart Tool

Thẻ Design giúp các bạn thiết kế lại biểu đồ sao cho phù hợp với yêu cầu, sở thích…
Change Chart Type:  dùng để thay đổi định dạng biểu đồ, sau khi click vào sẽ xuất hiện bảng phía dưới (Hoặc kích chuột phải vào biểu đồ, chọn Change Chart Type). Tại bảng này, bạn có thể chọn lựa lại dạng biểu đồ cột (Column), biểu đồ đường (Line), biểu đồ tròn (Pie), biểu đồ thanh (Bar), biểu đồ miền (Area), biểu đồ XY phân tán (XY Scatter), biểu đồ chứng khoán (Stock), biểu đồ vành khuyên bị cắt (Doughnut), biểu đồ bong bóng (Bubble), biểu đồ bề mặt (Surface), biểu đồ Radar.
dùng để thay đổi định dạng biểu đồ, sau khi click vào sẽ xuất hiện bảng phía dưới (Hoặc kích chuột phải vào biểu đồ, chọn Change Chart Type). Tại bảng này, bạn có thể chọn lựa lại dạng biểu đồ cột (Column), biểu đồ đường (Line), biểu đồ tròn (Pie), biểu đồ thanh (Bar), biểu đồ miền (Area), biểu đồ XY phân tán (XY Scatter), biểu đồ chứng khoán (Stock), biểu đồ vành khuyên bị cắt (Doughnut), biểu đồ bong bóng (Bubble), biểu đồ bề mặt (Surface), biểu đồ Radar.
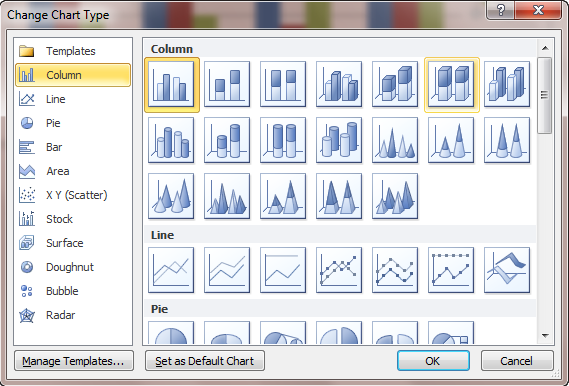
Select Data, Edit Data  dùng để thay đổi dữ liệu đã nhập (Hoặc kích chuột phải vào biểu đồ, chọn Edit Data).
dùng để thay đổi dữ liệu đã nhập (Hoặc kích chuột phải vào biểu đồ, chọn Edit Data).
Chart Layouts  giúp thay đổi cách giải thích của biểu đồ
giúp thay đổi cách giải thích của biểu đồ
Chart Style 
giúp thay đổi màu sắc, hình dáng (nổi/chìm) của biểu đồ.
Thẻ Layout gồm: Labels, Axes, Background, Analysis

Labels: Hiển thị dữ liệu và các nhãn giá trị
– Chart title: Tên biểu đồ
– Axis title: Tiêu đề trục
– Legend: Chú giải
– Data Labels: Hiển thị dữ liệu và các nhãn giá trị
– Data Tables: Hiển thị cả bảng dữ liệu
Axes: Hiển thị giá trị theo trục
– Axes: chỉnh sửa, hiển thị dữ liệu trên trục tọa độ
– Gridlines: Thay đổi đường kẻ mặt đáy biểu đồ
Background: 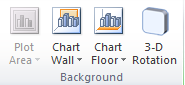
– 3D Rotation: Kích vào sẽ xuất hiện hộp thoại sau
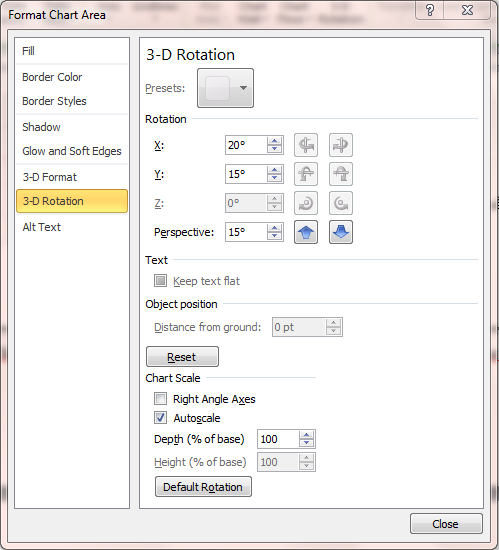
+ Rotation: Quay biểu đồ theo trục hoành hoặc trục tung
+ Perspective: Phối cảnh xa
Thẻ Format: chỉnh sửa màu sắc, font chữ cho biểu đồ
Cách vẽ biểu đồ cột trong Excel
Bước 1: Mở tệp Excel để nhập số liệu nhất định cho biểu đồ. Chọn lựa bảng dữ liệu tiến hành vẽ chọn Insert sau đấy chọn Recommended Charts.
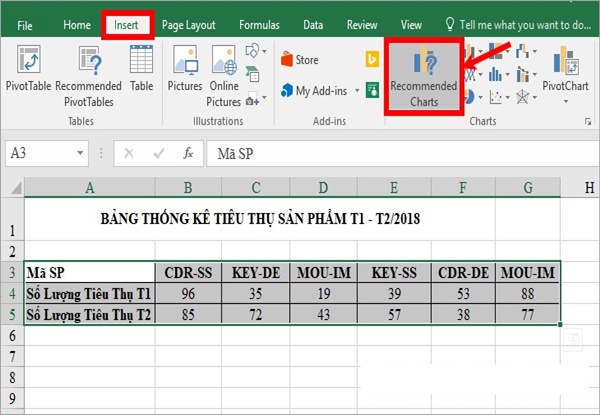
Vẽ biểu đồ cột trong Excel
Bước 2: Insert Chart xuất hiện chọn All Charts, tại đây bạn chọn lựa mục Column để dùng biểu đồ hợp lý trong phần Bar. Tại đây có nhiều sự gợi ý để bạn sẽ dễ dàng đưa ra sự lựa chọn như:
-
Cột 2D
-
Cột 2D xếp chồng
-
Cột 3D
-
Cột 3D xếp chồng
Khi mà bạn chọn lựa được xong bạn dạng biểu đồ bạn sẽ vẽ bạn ấn “OK”
Bước 3: Thao tác vẽ biểu đồ cột
Di chuyển và chỉnh sửa kích thước cho biểu đồ cột: Con trỏ chuột bạn giữ vào phần biểu đồ bạn muốn chỉnh sửa, di chuyển đến nơi bạn mong muốn sau đấy thả nhấp chuột là hoàn thành.
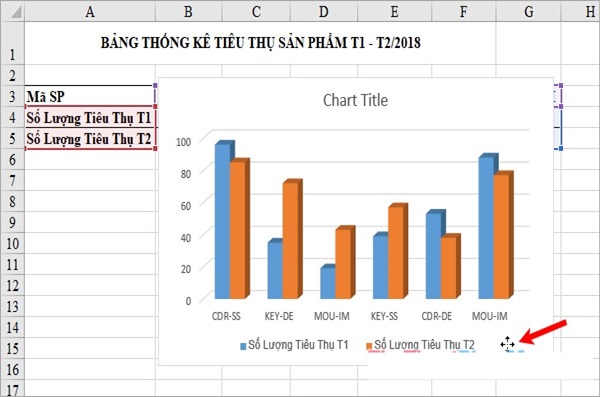
Vẽ biểu đồ cột trong Excel
Điền tiêu đề cho biểu đồ cột: Click vào mục Chart Title sau đó nhập tiêu đề
Một vài những thành phần có trong biểu đồ sẽ hiện ra bạn chỉ cần bấm vào biểu tượng “+” ở phía bên cạnh biểu đồ để thực hành các bước một vài lệnh căn bản như:
-
Legend: Chú thích các thành phần có trên biểu đồ
-
Gridlines: Đường lưới ngang, dọc theo biểu đồ
-
Data Labels: Dán nhãn dữ liệu của cột
-
Data Table: Dữ liệu cho vẽ biểu đồ
-
Chart Title: Tiêu đề chính trong biểu đồ
-
Axis Title: Tiêu đề trục ngang, dọc
-
Axes: Thanh trục ngang và dọc
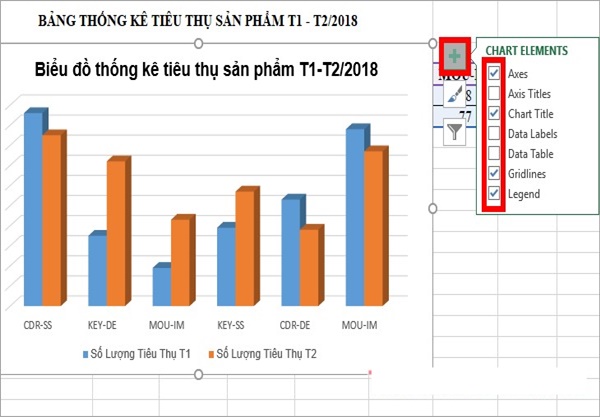
Vẽ biểu đồ cột trong Excel
-
Ấn thì bỏ dấu tích chọn vào ô vuông để thành phần hiển thị cho phần bạn
mong muốn
.
-
Để thay đổi lại tùy chỉnh bạn chọn biểu tượng tam giác để
cài đặt
lại.
– Thay đổi kiểu biểu đồ cột: Chọn biểu đồ cột bạn ấn vào mục Chart Tools trong đó bạn chọn, Design và Format. Sau đó bạn thực hành các bước chọn Design -> chọn kiểu biểu đồ mục Chart Styles. Để thêm chọn lựa kiểu biểu đồ cột bạn chọn biểu tượng More.
– Thay đổi bố cục của biểu đồ cột: Design -> Quick Layout -> chọn kiểu bố cục cho từng biểu đồ cột của bạn.
– Thay đổi màu sắc: Design -> Change Colors -> chọn bộ sắc màu làm sinh động biểu đồ của bạn theo ý thích của mình.
– Định dạng kiểu chữ, cỡ chữ: Click Home -> chỉnh sửa Font: Font chữ, kiểu chữ, cỡ chữ, màu chữ,…
– Thay đổi vị trí hàng và cột của biểu đồ: Design -> Switch Row/Column.
– Thay đổi dữ liệu biểu đồ cột: Design -> Select Data. Trong Select Data Source các bạn thay đổi dữ liệu tùy ý.
– Di chuyển biểu đồ sang sheet khác: Chọn biểu đồ -> Design -> Move Chart. Trong hộp thoại Move Chart các bạn chọn vị trí cần di chuyển biểu đồ:
-
New sheet (di chuyển đến một sheet mới)
-
Object in (di chuyển biểu đồ sang sheet có sẵn)
-
Hoàn thành
ấn “OK” để di chuyển biểu đồ.
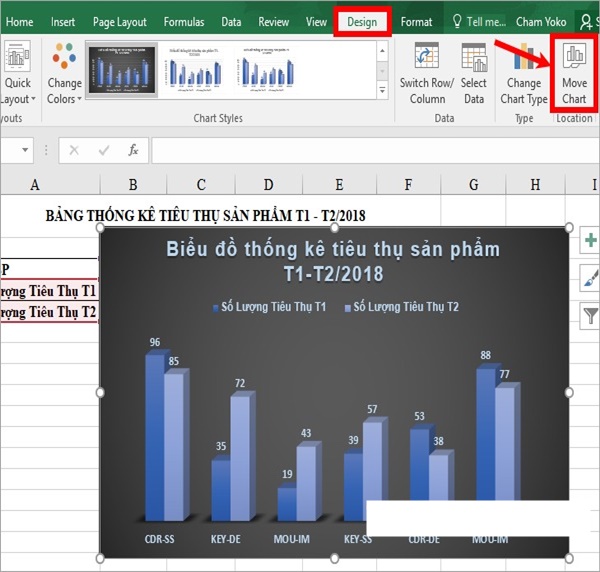
Vẽ biểu đồ cột trong Excel
Tổng kết
Các bạn thân mến, vậy là bài viết đã hướng dẫn cho bạn toàn bộ cách vẽ biểu đồ cột trong Word. Các bạn cứ làm theo các bước trên thì chắc chắn sẽ thành công.
Nguồn: Tổng hợp
Cách vẽ biểu đồ trong Word, vẽ biểu đồ tròn, cột, đường… trong Word
Cách vẽ biểu đồ trong Word, cách vẽ biểu đồ tròn, biểu đồ cột, biểu đồ đường hay các loại biểu đồ khác trong Word với hướng dẫn chi tiết, ngắn gọn và cực dễ hiểu.
? Bộ video hướng dẫn sử dụng Word cực hay: https://www.youtube.com/watch?v=F6OZJWv_DM8\u0026list=PLN3piEwUoto8dODt6Z_5zFtLquGpSZse
? Cách sử dụng các hàm trong Excel cơ bản thông dụng: http://bit.ly/2qt5J8O
? Bộ video tự học Excel cơ bản online cực hay và hữu ích: http://bit.ly/35NeSbx
✅ Đăng ký nhận video hữu ích \u0026 ủng hộ Đỗ Bảo Nam Blog: http://bit.ly/2kSVqrZ
? Bộ video hướng dẫn cách làm Powerpoint toàn tập cực hay: http://bit.ly/2mR6OWj
? Những thủ thuật máy tính hay nhất được chọn lọc: http://bit.ly/2OgwZRb
? Xin cảm ơn tất cả các bạn!
Vẽ biểu đồ trong Word là một việc rất thường gặp khi sử dụng phần mềm này. Cách vẽ đồ thị trong Word không khó, và hoàn toàn tương tự như trên Powerpoint. Thao tác thực hiện khá đơn giản, bạn có thể dễ dàng vẽ biểu đồ tròn trong Word, vẽ biểu đồ cột trong Word, biểu đồ đường trong Word hay các loại biểu đồ khác. Các bước để tạo biểu đồ bạn làm như sau:
Bước 01: Chọn vị trí cần chèn biểu đồ, sau đó vào Insert – Chart.
Bước 02: Khi cửa sổ Chart hiện ra, bạn chọn loại biểu đồ và click OK.
Bước 03: Nhập dữ liệu và thiết lập thông tin cho biểu đồ. Thay đổi kích thước, vị trí nếu cần.
Tại bước thứ 02, sau khi cửa sổ Chart hiện ra, bạn sẽ nhìn thấy rất nhiều kiểu biểu đồ ở menu bên trái. Trong đó các loại biểu đồ thông dụng nhất gồm: biểu đồ cột, tròn, đường… Sau khi chọn một loại biểu đồ nào đó, bạn sẽ nhìn thấy một số mẫu tương ứng theo loại đó ở bên phải. Và bạn cần chọn một mẫu nào đó theo ý muốn, sau đó click OK.
Tại Bước 03: Sau khi biểu đồ đã được chèn vào Word, bạn sẽ thấy ngay một cửa sổ Excel hiện ra. Và đó chính là file dữ liệu của biểu đồ. Bạn có thể nhập dữ liệu vào biểu đồ ngay tại cửa sổ này. Sau khi nhập dữ liệu xong, bạn có thể tắt cửa sổ. Và dữ liệu bạn vừa nhập sẽ tự động được cập nhật vào biểu đồ bạn vừa tạo. Sau khi đã vẽ biểu đồ trong Word xong, bạn có thể thiết lập một số thông tin như kích thước, các thông tin hiển thị của biểu đồ, vị trí… Các thao tác này bạn có thể tham khảo trực tiếp trong video cách vẽ biểu đồ trong Word mà Đỗ Bảo Nam Blog chia sẻ.
Như vậy ở nội dung video vừa rồi, Đỗ Bảo Nam Blog đã chia sẻ với bạn về cách vẽ biểu đồ trong Word. Bạn có thể dễ dàng tạo các loại biểu đồ như hình tròn, hình cột, đường thẳng… Đồng thời, sau khi vẽ biểu đồ, bạn có thể dễ dàng chỉnh sửa dữ liệu biểu đồ, thay đổi style cho biểu đồ… Cảm ơn bạn đã theo dõi video!
Word Word_cơ_bản DoBaoNamBlog




