Cách xóa thư mục trên máy tính ? 8 cách xóa file cứng đầu hiệu quả
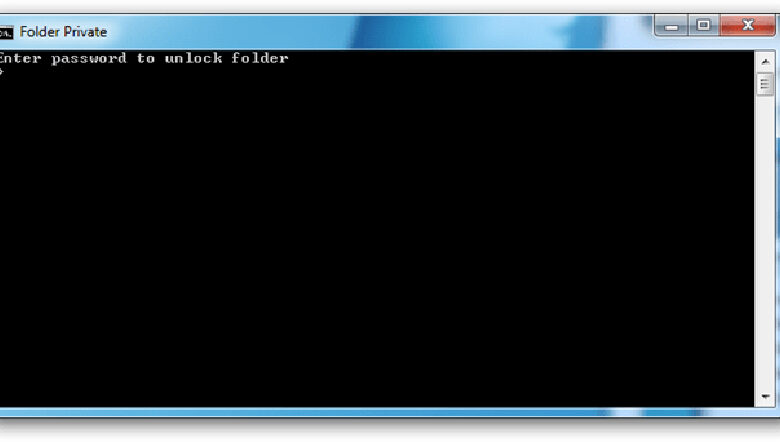
Bạn là người mới sử dụng máy tính, chưa thành thạo sử dụng các công cụ để hỗ trợ cho việc học tập và làm việc. Vậy thì nội dung hôm nay sẽ nói về cách tạo, xóa, khóa thư mục trên máy tính. Đối với việc tạo và xóa thư mục thì cực kỳ dễ dàng xong việc khóa thư mục lại là ở bước nâng cao. Hãy theo dõi kỹ bài viết dưới đây để bổ sung thủ thuật máy tính vào kho tàng kiến thức của bạn nhé.
Bạn đang xem: cách xóa thư mục trên máy tính“>Cách xóa thư mục trên máy tính
Cách tạo thư mục trên máy tính
Việc tạo ra một thư mục để bạn dễ dàng quản lý và nhóm các dữ liệu với một điểm chung bất kỳ. Tuy nhiên có rất nhiều cách để có thể thực hiện được điều này trên máy tính Windows.
Cách 1: Click chuột phải lên một vùng trống bất kỳ, trong menu bạn chọn vào lệnh New -> Folder. Và sau đó bạn có thể đặt tên theo ý của mình.
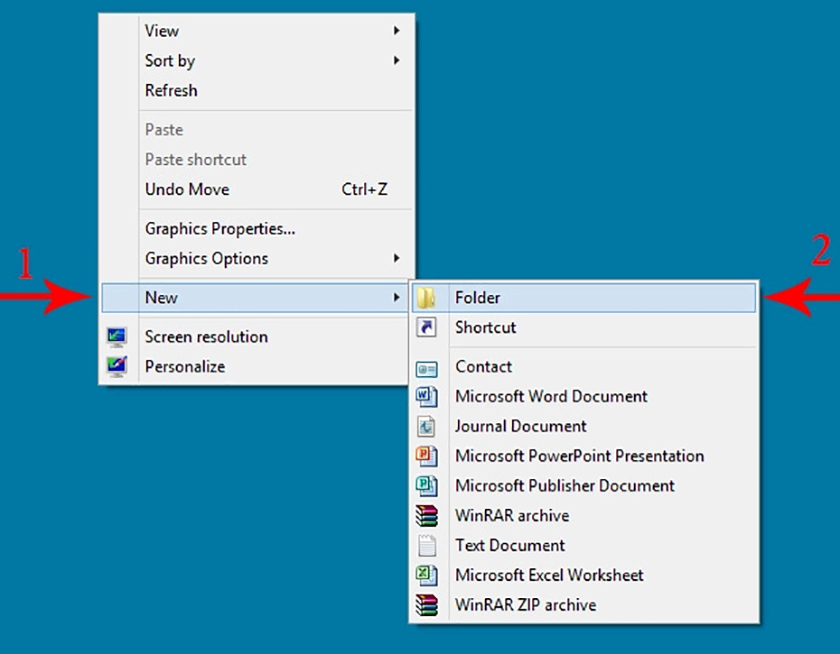
Cách 2: Hoặc là khi bạn truy cập vào Windows Explore vào một thư mục bất kỳ có sẵn, quan sát trên thanh công cụ chọn nút New Folder để hoàn thành việc tạo thư mục mới.
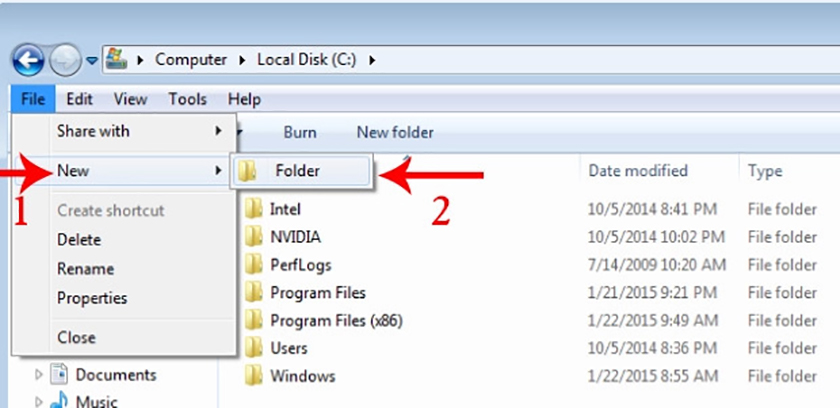
Cách 3: Sử dụng phím tắt cũng là cách nhanh nhất để tạo thư mục. Vẫn đang ở trong phân vùng ổ cứng bất kỳ, bấm tổ hợp phím Ctrl+Shift+N.
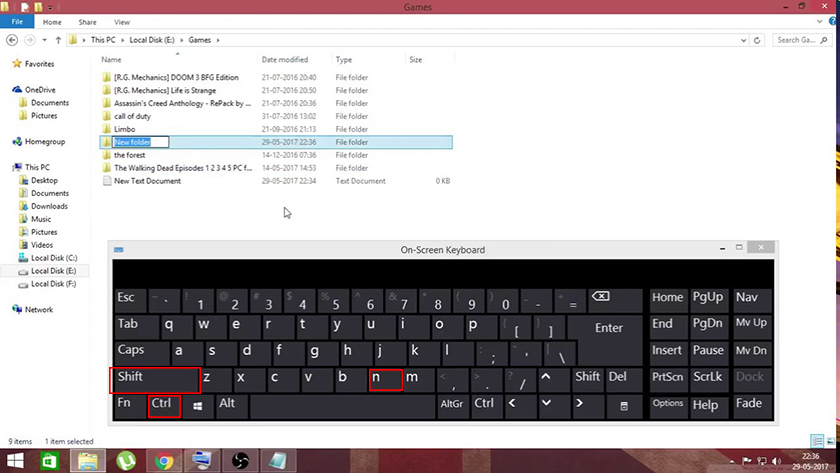
Ngoài ra khi bạn lưu một tập tin nào đó, bạn có thể tạo ra một thư mục chính là cửa sổ lưu. Đây là tính năng hay của Windows khi bạn không cần phải tạo một tập tin mới trước đó để tiến hành lưu trữ.
Cách xóa thư mục trên máy tính
Có những lúc bạn vô tình tạo ra thư mục hoặc bạn cố tình xóa một nhiều dữ liệu trong thư mục đó, và chúng tôi nghĩ bạn cần biết nhiều cách để giải phóng những thư mục đó một cách dễ dàng.
Cách 1: Chọn thẳng vào thư mục, click chuột phải và chọn nút Delete từ menu xổ xuống. Sau đó, thư mục sẽ chuyển vào Recycle Bin phòng trường hợp bạn muốn sao lưu lại dữ liệu. Còn nếu bạn muốn xóa vĩnh viễn thì hãy vào tiếp Recycle Bin, click chuột phải và chọn Delete một lần nữa để xóa luôn thư mục đó.
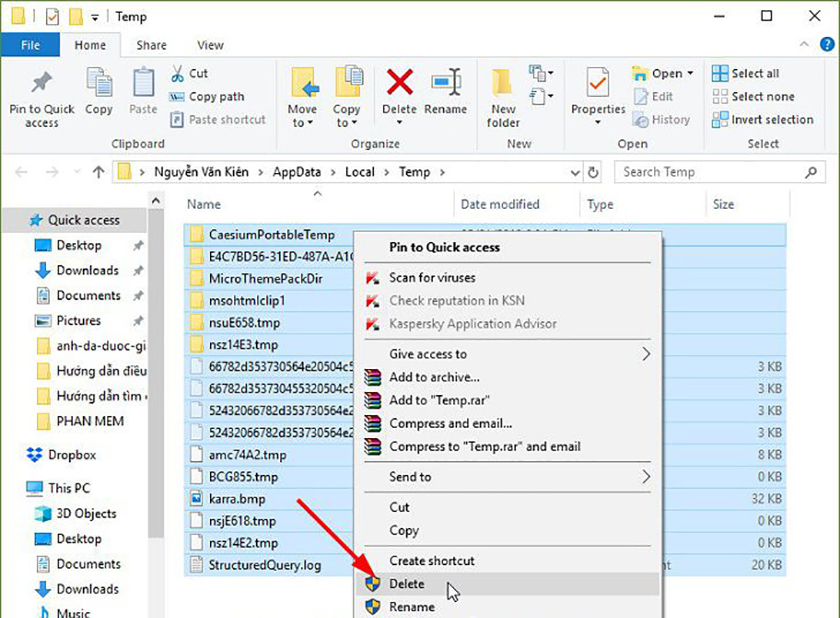
Cách 2: Còn một cách khác để xóa thư mục cực kỳ dễ dàng, chọn vào thư mục và bấm nút Delete từ bàn phím. Tương tự nó sẽ đưa thư mục đến thùng rác.
Còn nếu bạn muốn xóa vĩnh viễn thư mục nhanh chóng thì sau khi click chuột vào thư mục, bấm tổ hợp phím Shift+Delete trên bàn phím
Cách khóa thư mục trên máy tính
Trên máy tính của bạn, chắc hẳn có những dữ liệu quý giá, có thể là riêng tư hoặc bạn đơn thuần chỉ muốn bảo mật không để lỡ tay xóa mất. Chính vì vậy, chúng tôi sẽ hướng dẫn bạn khóa thư mục trên máy tính đơn giản.
Cách 1: Khóa thư mục bằng phần mềm Wise Folder Hider
Bước 1: Tải phần mềm Wise Folder Hider để cài đặt
Bước 2: Sau khi cài đặt xong, thì hãy mở phần mềm lên. Đầu tiên, bạn sẽ được yêu cầu cần tạo mật khẩu để truy cập.
Bước 3: Sau đó, tiến hành kéo những folder và file mình cần khóa vào bên trong là hoàn tất.
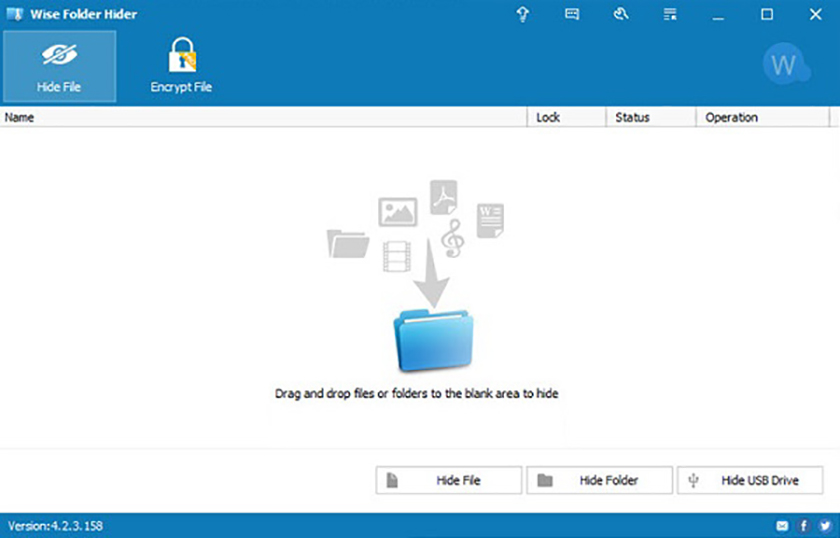
Cách 2: Khóa thư mục bằng Notepad
Bước 1: Đầu tiên mở Notepad. Trong một thư mục bất kỳ click chuột phải, sau đó chọn New -> tiếp đến Text Document.
Bước 2: Sau đó thêm đoạn code vào Notepad. Copy và paste đoạn code ở bên dưới vào notepad.
ECHO OFFtitle Folder Privateif EXIST “HTG Locker” goto UNLOCKif NOT EXIST Private goto MDLOCKER:CONFIRMecho Are you sure you want to lock the folder(Y/N)set/p “cho=>”if %cho%==Y goto LOCKif %cho%==y goto LOCKif %cho%==n goto ENDif %cho%==N goto ENDecho Invalid choice.goto CONFIRM:LOCKren Private “HTG Locker”attrib +h +s “HTG Locker”echo Folder lockedgoto End:UNLOCKecho Enter password to unlock folderset/p “pass=>”if NOT %pass%== PASSWORD_GOES_HERE goto FAILattrib -h -s “HTG Locker”ren “HTG Locker” Privateecho Folder Unlocked successfullygoto End:FAILecho Invalid passwordgoto end:MDLOCKERmd Privateecho Private created successfullygoto End:End
Bước 3: Với đoạn code trên, các bạn có thể điều chỉnh mật khẩu được sử dụng để mình mở khóa. Ví dụ bạn có thể thay thế PASSWORD_GOES_HERE bằng mật khẩu mà bạn muốn thiết lập. Sau đó, trong mục Save as chọn All type, đặt tên file là locker.bat.
ECHO OFFtitle Folder Privateif EXIST “HTG Locker” goto UNLOCKif NOT EXIST Private goto MDLOCKER:CONFIRMecho Are you sure you want to lock the folder(Y/N)set/p “cho=>”if %cho%==Y goto LOCKif %cho%==y goto LOCKif %cho%==n goto ENDif %cho%==N goto ENDecho Invalid choice.goto CONFIRM:LOCKren Private “HTG Locker”attrib +h +s “HTG Locker”echo Folder lockedgoto End:UNLOCKecho Enter password to unlock folderset/p “pass=>”if NOT %pass%== PASSWORD_GOES_HERE goto FAILattrib -h -s “HTG Locker”ren “HTG Locker” Privateecho Folder Unlocked successfullygoto End:FAILecho Invalid passwordgoto end:MDLOCKERmd Privateecho Private created successfullygoto End:EndBước 3: Với đoạn code trên, các bạn có thể điều chỉnh mật khẩu được sử dụng để mình mở khóa. Ví dụ bạn có thể thay thế PASSWORD_GOES_HERE bằng mật khẩu mà bạn muốn thiết lập. Sau đó, trong mục Save as chọn All type, đặt tên file là locker.bat.
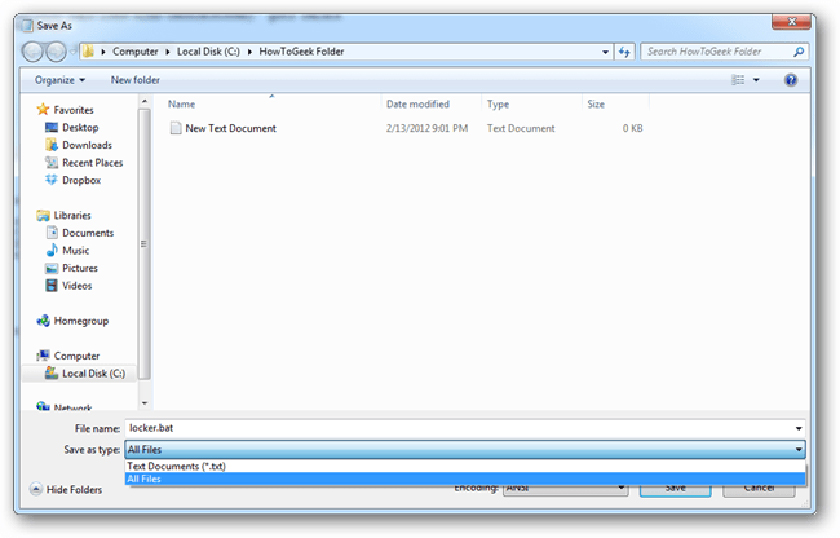
Bước 4: Tiếp theo double click vào file locker.bat để mở file. Lúc này sẽ tự tạo ra file mới mang tên Private. Thư mục Private này là nơi bạn có thể lưu trữ tất cả các file, thư mục quan trọng…. Ngay lập tức một dòng lệnh sẽ xuất hiện và hỏi rằng bạn có đồng ý cho việc ẩn thư mục này không, bạn chỉ cần nhập “Y” rồi nhấn ENTER.
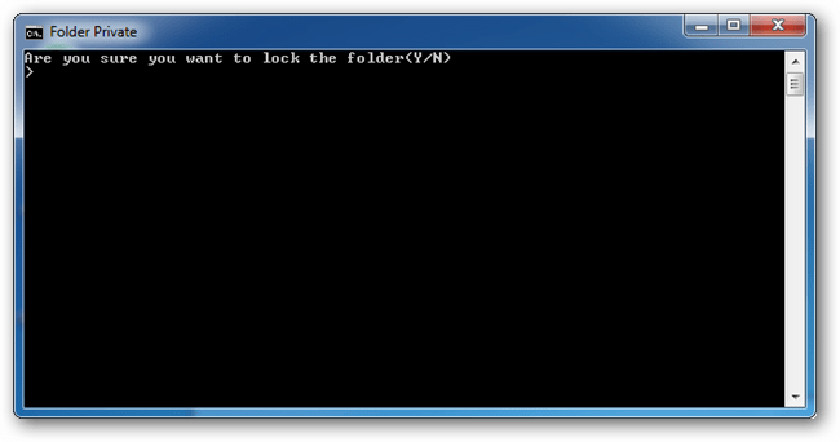
Còn nếu bạn muốn truy cập vào thư mục Private, double click chuột vào tập file locker.bat và tiến hành nhập mật khẩu mà bạn đã thiết lập trong cửa sổ dòng lệnh và nhấn ENTER.
Đặc biệt rằng, trong trường hợp nếu bạn có quên mật khẩu ban đầu mà mình đặt thì hãy vào click chuột vào edit để chỉnh lại nội dung mật khẩu là xong.
Xem thêm: Phim Yêu Em Từ Cái Nhìn Đầu Tiên Tập 6 Thuyết Minh, Yêu Em Từ Cái Nhìn Đầu Tiên Tập 6
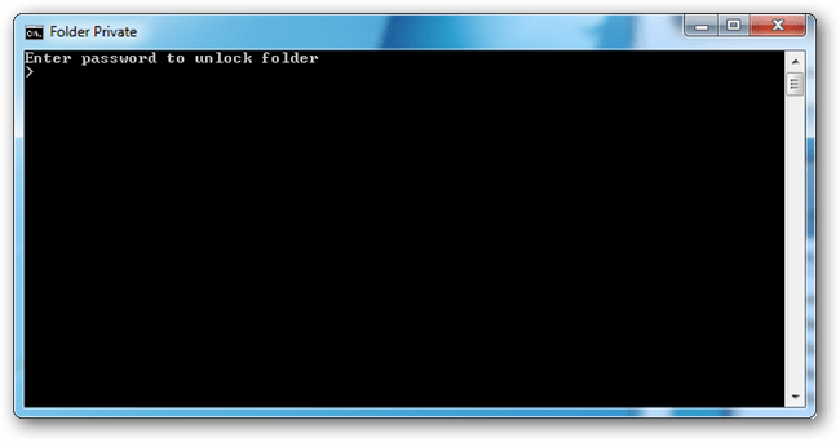
Tất cả các nội dung có hữu ích với bạn chứ. Sau khi đọc hết, chắc hẳn bạn đã biết cách tạo, xóa và khóa thư mục trên máy tính bằng nhiều cách khác nhau. Tuy nhiên, bạn không cần phải nhớ hết, chỉ việc nhớ kỹ cách nào mà bạn cảm thấy thuận tiện và dễ dàng sử dụng cho công việc của mình nhất để thực hiện tạo, xóa và khóa thư mục.
Hướng dẫn cách xóa File/Folder không xóa được trên Windows 10
Hướng dẫn cách xóa File/Folder không xóa được trên Windows 10
Trong quá trình sử dụng máy tính, đôi khi, chúng ta gặp phải trường hợp không thể xóa file, không delete được file hoặc folder đó trên Windows đang sử dụng, với thông báo lỗi kèm theo \





