5 cách kiểm tra sức khỏe ổ cứng thần tốc
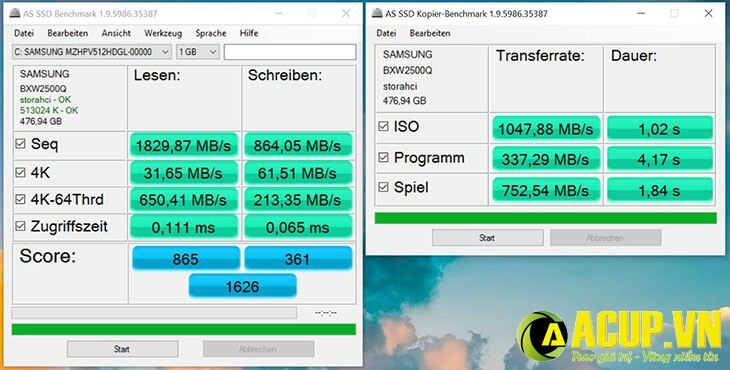
Sức khỏe (Health) ổ cứng là gì? Là điểm sức khỏe đánh giá độ hao mòn về sức mạnh, tuổi thọ của ổ cứng dựa trên các thông số kĩ thuật đo được về tình trạng sức khỏe, thời gian sử dụng.
Kiểm tra sức khỏe ổ cứng là gì? Nhằm biết được tại thời điểm kiểm tra sức khỏe ổ cứng có tốt không. Sức khỏe giảm cần thay thế nếu cần thiết. Sức khỏe tốt nghĩa là ổ cứng không có vấn đề gì.
Sức khỏe ổ cứng tác động như thế nào đến hoạt động máy tính? Ổ cứng là nơi lưu trữ dữ liệu, phần mềm. Nếu không có ổ cứng không chạy windows thì máy không hoạt động được. Sức khỏe ổ cứng không tốt sẽ tác động trực tiếp đến tốc độ của toàn bộ hệ thống máy, thậm chí là không chạy, lúc chạy lúc không. Tốc độ sao chép dữ liệu cực kì chậm làm mất thời gian. Ổ cứng có hiện tượng sức khỏe yếu sẽ lâu dần sẽ hư hỏng làm mất toàn bộ dữ liệu. Vậy nên sức khỏe ổ cứng là điều rất quan trọng đặc biệt với những người mua máy tính cũ
Trước khi kiểm tra sức khỏe ổ cứng bạn cần kiểm tra ổ cứng thuộc loại gì?
2 loại ổ cứng: ổ cứng SSD và ổ cứng HDD
Dưới đây là các cách kiểm tra sức khỏe ổ cứng:
1. Kiểm tra sức khỏe cứng
bằng lệnh CMD
Cách kiểm tra sức khỏe ổ cứng bằng
lệnh CMD đơn giản. Nếu như bạn không muốn cần phải cài đặt thêm bất cứ phần mềm
nào, để quá trình kiểm tra sức khỏe ổ cứng
diễn ra nhanh chóng thì có thể sử dụng dòng lệnh “Command Prompt”.
2. Kiểm tra ổ cứng bằng phần mềm hard Disk sentinel
Bạn có thể dùng phần mềm hard Disk sentinel để kiểm tra sức khỏe ổ cứng như: thời gian sử dụng, số lần bật/tắt, ước tính thời gian còn lại của ổ cứng trước khi hỏng.
Đây là phần mềm nên bạn phải tải về, cách tải thì vô cùng đơn giản. Với cá nhân mình rất thích phần mềm kiểm tra sức khỏe ổ cứng này vì
-
Cài đặt rất đơn giản kể cả những người không biết gì.
-
Lý do tiếp theo là phần mềm này mình có thể bật theo dõi thường xuyên để biết tình trạng ổ cứng của mình như thế nào.
-
Cuối cùng là giao diện cực
dễ nhìn và dễ phân tích bằng 100%.
Hãy làm theo hướng dẫn từng bước như sau nhé:
Bước 1: Tải xuống và cài đặt phần mềm hard Disk sentinel
Bước 2: Sau khi đã cài đặt xong, khởi chạy phần mềm. Với lần khởi động chương trình đầu tiên,bạn nên tắt tính năng tự động hiện cửa sổ chương trình khi vừa khởi động máy lên. Bạn chọn: Configuration, sau đó chọn Preferences. Bỏ chọn Display main windows when started.
Bước 3: Theo dõi kết quả phân tích của phần mềm
Chú thích:
(1) Khu vực này thống kê toàn bộ ổ cứng – USB hiện đang có trên máy tính của bạn, và thống kê “Health và Temp” – nhiệt độ. Lưu ý nếu như nhiệt độ quá cao thì có thể do quạt gió của máy hay ổ cứng gặp vấn đề. Bạn nên liên hệ cửa hàng để kĩ thuật viên giúp đỡ.
(2) Thống kê theo % tình trạng ổ cứng hiện tại.
(3) Lời khuyên cụ thể tùy từng trường hợp
(4) Thống kê thời gian sử dụng của ổ cứng
(5) Biểu đồ sức khỏe thống kê theo ngày
Hard disk sentinel tích hợp một hệ thống đánh giá tình trạng ổ đĩa cứng hoàn chỉnh nhất để giúp người dùng nhanh chóng phát hiện mọi vấn đề liên quan để xử lý kịp thời.
3. Cách kiểm tra ổ
cứng bằng công cụ có sẵn trên Windows
Bước 1: Trong File Explorer, click chuột phải vào ổ
đĩa bạn muốn kiểm tra, rồi chọn “Properties”.
Bước 2: Hãy chọn tab “Tool” và bấm “Check now”
(Window 7) hoặc “Check” (Windows 10)
Bước 3: Trong cửa sổ Kiểm tra đĩa , chọn hộp kiểm đầu tiên “Tự động khắc phục lỗi hệ thống tệp” và chọn
“Start”. Nếu ổ đĩa bạn muốn kiểm tra đang được sử
dụng và ổ đĩa đó là ổ đĩa hệ thống, bạn sẽ thấy một hộp thoại với thông điệp cảnh
báo. Trong trường hợp này, chọn “Schedule disk check”
Bước 4: Thoát tất cả chương trình đang mở rồi khởi
động lại máy tính của bạn. Việc kiểm tra sẽ bắt đầu tự động trước lần khởi
động Windows tiếp theo và hiển thị kết quả khi hoàn tất. Sau quá trình này kết
quả sẽ hiển thị
Ngoài kiểm tra ổ cứng bạn kiểm tra nhiệt độ CPU đã ở mức ổn định hay
chưa
4. Cách kiểm tra tuổi thọ ổ cứng SSD trên Mac OS
Các bước kiểm tra tuổi thọ ổ cứng
SSD trên Mac OS khác với windows nên bạn thực hiện theo hướng dẫn dưới đây:
Bước 1: Bạn mở Terminal trên máy và nhập lệnh “diskutil list”. Trong
danh sách mới xuất hiện sẽ gồm các ổ đĩa và đĩa ảo. Chúng ta cần tìm ổ đĩa cứng
thực. Trong ví dụ sẽ là disk0.
Bước 2: Nhập lệnh “iostat -Id disk0”. Tùy theo số thứ tự của ổ đĩa
trên từng máy tính mà phần disk0 có thể thay thế bằng ký hiệu khác.
5. Kiểm tra sức khỏe ổ cứng bằng phần mềm CrystalDiskInfo
Nếu như bạn vẫn chưa thấy hiệu quả
kiểm tra khi sử dụng 3 phương án trên, thì có thể sử dụng các công cụ kiểm tra sức khỏe ổ cứng ví dụ như CrystalDiskInfo.
Bước 1: Tải phần mềm Crystal Disk Info miễn phí, sau đó cài đặt
chương trình. Bạn hãy chọn mục Language và chuyển sang tiếng Việt để dễ dùng.
Từ đó, bạn có thể xác định các lỗi
liên quan đến ổ cứng để có được phương án sửa lỗi kịp thời.
Lưu ý: Để phần mềm luôn ở chế
độ chạy ngầm nhằm cảnh báo ngay khi ổ cứng gặp vấn đề, bạn hãy chọn mục Chức
năng (Function) rồi chọn Resident. Để khởi động cùng Windows, bạn hãy Chức năng
(Function) rồi chọn Khởi động (Startup).
6. Cách kiểm tra sức khỏe ổ cứng SSD
6.1 AS SSD Benchmark
Để kiểm tra sức khỏe ổ cứng SSD, AS SSD Benchmark là một lựa chọn hoàn hảo. Tuy nhiên, phần mền này chỉ hoạt động dựa trên nền tảng Windows 2000/XP/Vista/7/8/10. Với AS SSD Benchmark bạn có thể dễ dàng xác định hiệu suất hoạt động của ổ cứng SSD. Kiểm tra tốc độ đọc ghi của SSD nhanh chóng và đơn giản.
Phần mềm AS SSD Benchmark hoàn toàn miễn phí. Bạn có thể tìm kiếm và tải trực tiếp trên trình duyệt web máy tính của bạn. Sau khi tải phần mềm về, bạn tiến hành giải nén và cài đặt phần mềm vào máy.
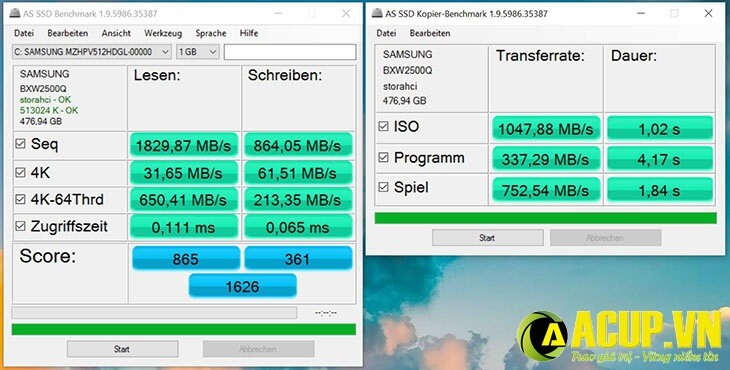
Phần mềm AS SSD Benchmark là một lựa chọn hoàn hảo để kiểm tra sức khỏe ổ cứng
Sau đó, mở cửa sổ phần mềm lên, click vào nút start, phần mềm sẽ tự động kiểm tra hiệu suất của ổ cứng. Có 2 lựa chọn, bạn có thể kiểm tra hiệu suất đọc ghi ngẫu nhiên hoặc đọc ghi tuần tự.
Ngoài ra, AS SSD Benchmark còn cho phép người dùng kiểm tra tốc độ copy file của ổ cứng bằng cách:
Truy cập vào mục Tool trên cửa sổ AS SSD Benchmark > Chọn Copy – benchmark. Phần mềm sẽ kiểm tra tốc độ copy file ở 3 loại: ISO, program, game. Bên cạnh hiển thị tốc độ copy và thời gian copy tương ứng.
6.2 SSD Life
SSD Life là phần mềm kiểm tra sức khỏe ổ cứng ấn tượng. Với phương thức kiểm tra dựa trên những vi mạch lưu trữ dữ liệu. Sau đó, báo cáo tình trạng sức khỏe của ổ cứng SSD cho người dùng. Để có biện pháp cải thiện chất lượng của ổ cứng.
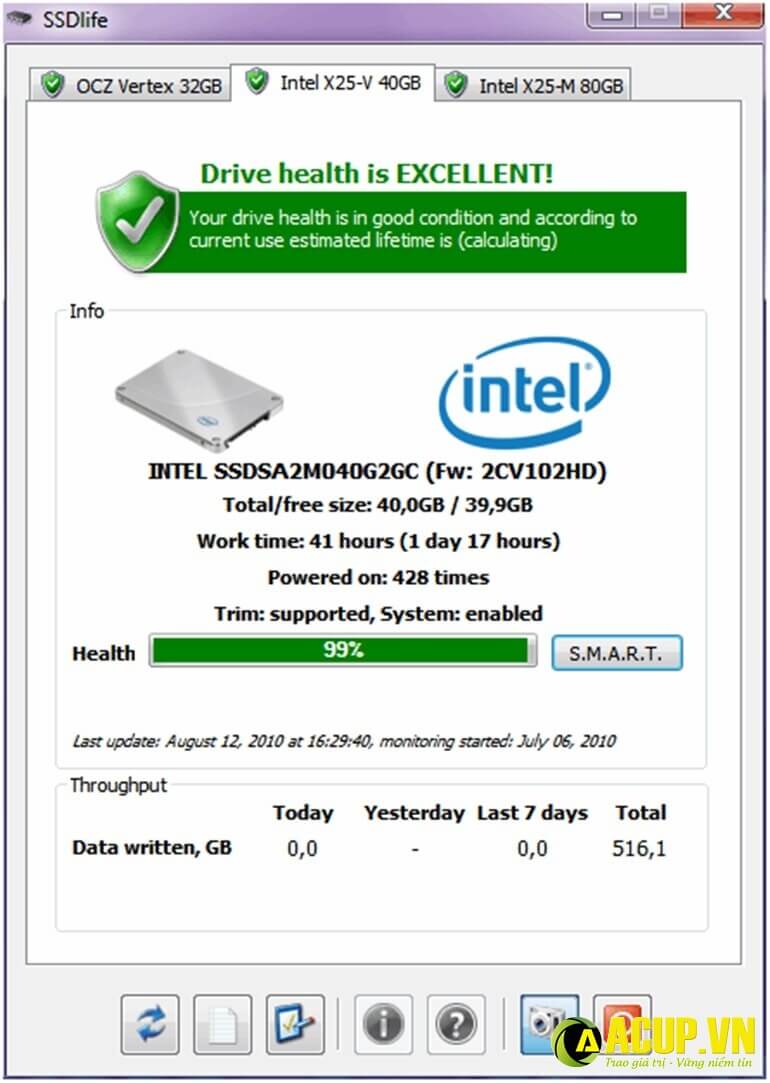
SSD Life là phần mềm có giao diện đơn giản, dễ dàng sử dụng
Bước 1: Bạn có thể dễ dàng tìm kiếm và tải phần mềm trên trình duyệt web của máy tính. Phần mềm có giao diện đơn giản, dễ dàng sử dụng.
Bước 2: Cài đặt và mở phần mềm lên. Khi chạy phần mềm sẽ truy xuất thông tin ổ đĩa như: dung lượng đã và chưa sử dụng, tuổi thọ ước tính của ổ đĩa.
Bước 3: Kiểm tra tình trạng ổ cứng chi tiết bằng cách nhấn nút S.M.A.R.T. Nếu dòng thông báo hiện màu xanh “Driver health is EXCELLENT” và mục Healthy báo 100%.
Ngoài ra, phần mềm còn hiển thị các thông tin bổ sung, bao gồm: Tên mã ổ SSD (ví dụ như Intel), Total/Freesize (tổng dung lượng/ dung lượng thừa), Work time (thời gian hoạt động bao lâu), Estimated 6.3 Intel Solid State Drive Toolbox
Phần mềm có khả năng phát hiện những ổ cứng đang hoạt động trên máy tính
Intel Solid State Drive Toolbox là phần mềm chẩn đoán sức khỏe ổ cứng chính xác, nhanh chóng. Khả năng phát hiện những ổ đĩa đang trong tình trạng kết nối.
Bên cạnh đó, phần mềm còn đưa ra các đánh giá hiệu quả về cách thức hoạt động của ổ đĩa. Tuy nhiên, phần mềm này khá hạn chế, khi chỉ sử dụng trên nền tảng Windows XP/ Vista.
Bạn có thể tìm kiếm và tải phần mềm miễn phí trên trình duyệt web của bạn. Khi cửa sổ phần mềm hiện lên, phần mềm cho biết những thông tin bao gồm: vấn đề của ổ cứng, mô hình, dung lượng lưu trữ, không gian trống, phiên bản firmware và số serial.
Ngoài ra, phần mềm có thể ước tính thời gian hoạt động của ổ đĩa, đánh giá sức khỏe của ổ đĩa và một số hoạt động khác.
Cảm ơn bạn đọc đã tham khảo bài
viết “5 Cách kiểm tra sức khỏe ổ cứng
thần tốc| Đơn giản Chính xác“, kính chúc các bạn sẽ có sự lựa chọn
hài lòng nhất.
Acup.vn – Địa chỉ uy tín hơn 10 năm kinh doanh
Phần mềm test ổ cứng, phần mềm kiểm tra tốc độ ổ cứng với CrystalDiskMark
Phần mêm test ổ cứng giúp cúng ta kiểm tra được tốc độ tình trạng hoạt động của ổ cứng còn tốt hay không.
Video này mình xin chia sẻ cho anh em một phần mềm giúp kiểm tra tốc độ của ổ cứng còn tốt hay không, test xem ổ cứng còn hoạt động tốt hay đã chạy chậm.
Link tải phần mềm: https://bit.ly/3d0jz7b
Phần mềm giúp chúng ta test được tốc độ của ổ cứng còn ổn định hay không, tốc độ của ổ cứng quyết định đến máy tính chúng ta chạy nhanh hay chạy chậm, còn hoạt động tốt không, từ đó ta có thể đưa ra quyết định là có lên thay ổ cứng hay không.
Cùng xem video để biết ổ cứng với tốc độ như thế nào là bình thường, tốt và có lên chọn mua một ổ cứng mới hay không!
Nhớ nhấn Like, chia sẻ và Đăng ký đễ cập nhật những Video mới và ủng hộ mình nhé!
Kênh Hướng Dẫn nơi chia sẻ nhũng thông tin hữu ích về máy tính, phần mềm, word, excel…
Tham gia nhóm để được hỗ trợ về máy tính
https://www.facebook.com/groups/thuthuatphammemhoidaptinhocsphn2/
Liên hệ
FB CN: https://www.facebook.com/av.8888
Web : http://kenhit.vn/



