Hướng dẫn cách căn chỉnh lề trong excel phiên bản 2013, 2016
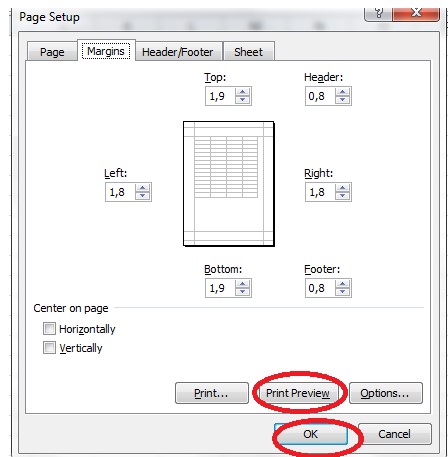
Mục lục
Khác với cửa sổ làm việc Microsoft Word, việc căn chỉnh lề trong Excel sẽ phức tạp hơn. Tuy nhiên, sau khi căn chỉnh sẽ giúp văn bản thu hút được người đọc và tăng tính thẩm mỹ cao. Dưới đây, mình sẽ hướng dẫn các bạn một cách cụ thể về cách chỉnh căn lề trong Excel đơn giản nhất nhé.
1. Cách căn chỉnh lề trong Excel phiên bản 2013, 2016
Các bước thực hiện rất đơn giản, bạn có thể vừa tham khảo phương pháp học Excel và thực hành theo ngay để nắm được cách thức thực hiện
– Bước 1: Mở File Excel cần chỉnh sửa, sau đó chọn File ở góc màn hình tay trái trên thanh công cụ →tiếp tục chọn Options. Xuất hiện hộp thoại Excel Options
– Bước 2: Chọn Advanced → Display.
Tiếp tục đổi đơn vị đo mặc định của Excel từ Inches sang Centimeter (cm). Trong mục Ruler units các bạn thực hiện thao tác đổi đơn vị từ Inches sang Centimeters. Chọn OK
Mô tả cách căn chỉnh lề trong excel
– Bước 3: Chọn Page Layout → Margins → Custom Margins
Mô tả cách căn chỉnh lề trong Excel. Hình 2
– Bước 4: Xuất hiện hộp thoại Page Setup.
Đến đây các bạn chọn tab Margins. Giờ chỉ còn việc chỉnh sửa định dạng theo ý muốn là được. Bạn có thể chỉnh từng phần hoặc chỉnh toàn bộ các phần Left (trái), Right (phải), Top (trên), Bottom (dưới), Header (tiêu đề đầu), Footer (tiêu đề cuối) cho Excel.
Cuối cùng chỉ cần click OK là hoàn thành.
Hoặc trước khi bạn click OK bạn có thể check xem trước bằng cách click chọn Print Preview để xem bản căn chỉnh như vậy đã hoàn thiện chưa.
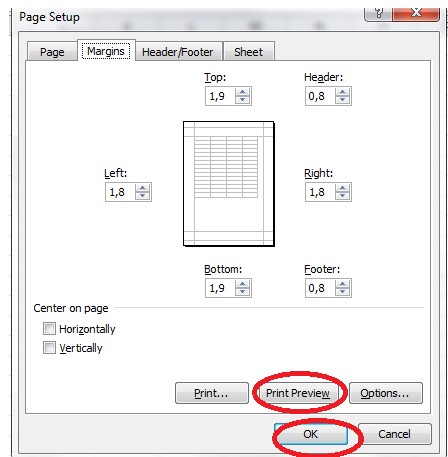
Mô tả cách căn lề trong công cụ Excel. Hình 3
Bạn có thể tham khảo kích thước căn lề hợp lý như sau:
– Căn chỉnh lề trên (Top), lề dưới (Bottom) để từ 1,5 cm – 2,0 cm.
– Căn chỉnh lề trái (Left) từ 2,5 cm – 3,0 cm.
– Căn chỉnh lề phải (Right) từ 1cm – 1,5 cm.
Như vậy trong bài đọc này Unica đã hướng dẫn bạn đọc cách để căn lề nhanh chóng trong Excel một cách đơn giản và hiệu quả nhất phiên bản 2013, 2016 hiện nay.
2. Cách căn chỉnh File Excle trước khi in
Không chỉ hướng dẫn cách căn chỉnh lề trong Excel, Unica sẽ hướng dẫn bạn các bước kiểm tra tổng thể và căn chỉnh File sao cho đẹp mắt trước khi in.
– Bước 1: Mở File Excel cần in, trên thanh công cụ, bạn chọn mục View, sau đó chọn Page Break Preview để xem nội dung bao quát trang.
Hình minh họa
– Bước 2: Điều chỉnh ngắt trang cho phù hợp và đẹp mắt
Hình minh họa
Không chỉ có cách căn chỉnh lề trong Excel, để nâng cao kỹ năng Excel và học Kế toán online của mình một cách nhanh chóng hiệu quả và bài bản chuyên nghiệp bạn hoàn toàn có thể nắm trọn hệ thống kiến thức và cách sử dụng Excel chuyên nghiệp từ cơ bản đến nâng cao với khóa học Excel ứng dụng thực tế trong doanh nghiệp của giảng viên Lê Chí Xuân trên UNICA.
Khóa học “Excel ứng dụng thực tế trong doanh nghiệp”
Đây là khóa học tin học văn phòng được bạn đọc lựa chọn nhiều nhất trong tất cả cá khóa học cùng chủ đề. Chỉ với 43 bài giảng, giảng viên sẽ giúp bạn nắm vững những kỹ năng, kiến thức quan trọng nhất để thống kê, lập báo cáo và xử lý số liệu một cách chính xác, nhanh chóng và chuyên nghiệp nhất.
Chúc các bạn thành công!
Bạn đọc quan tâm cũng đọc thêm:
>> Cách chuyển file excel sang pdf nhanh chóng
>> Cách chuyển file excel sang word mà không thay đổi định dạng
>> 20 công thức trong Excel bạn nên nhớ
>> Cách sử dụng phím tắt để tính tổng trong excel
Đánh giá :
Tags:
Excel
Căn chỉnh lề, In ấn trong Excel
Video này hướng dẫn các bạn căn chỉnh lề trên dưới trái phải trong Excel
Bước 1: Các bạn kiểm tra đơn vị của Excel bằng cách: Vào File Options Advanced Display Ruler units Milimeters
Bước 2: Vào thẻ Page layout Mũi tên Trỏ xuống Ở thẻ Margin để Top là 10 mm Left là 20 mm Right là 10 mm Bottom là 10 mm
Ok
Như vậy là các bạn đã căn lề xong cho khổ giấy của Excel
Để hiểu kỹ và nắm vững tất tần tền về In ấn trong Excel. Các bạn Đăng ký theo dõi kênh của mình để học thêm nhiều bài học bổ ích nhé.
Hãy comment thắc mắc hoặc góp ý để mình giải đáp và hoàn thiện hơn trong các bài học tiếp theo nhé.
Xin cảm ơn các bạn.
Excel CanleExcel Tinhocvanphong




