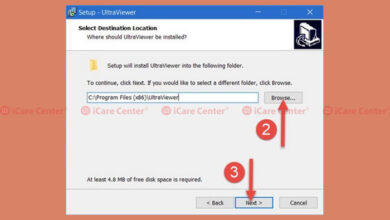Wordart trong word: cách sử dụng tất cả các chức năng của nó
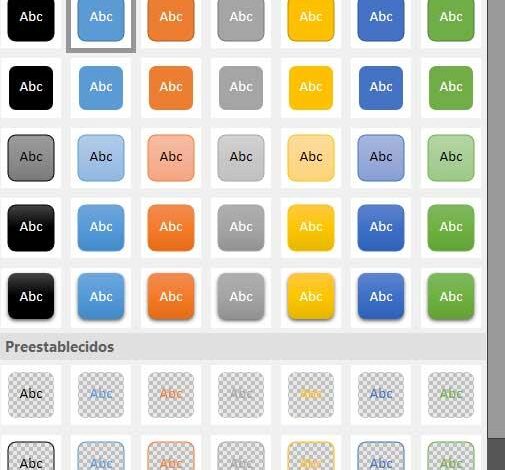
Word là một trình soạn thảo văn bản mạnh mẽ được tích hợp vào microsoft bộ văn phòng của, Văn phòng . Trên thực tế, có thể nói rằng trong một thời gian, đây rõ ràng là đề xuất hàng đầu trong ngành, vì vậy chương trình không ngừng phát triển và phát triển.
Tất nhiên, mặc dù chúng ta đang nói về trình soạn thảo văn bản, nhưng sự thật là Word là một ứng dụng tiến xa hơn nhiều về các chức năng có sẵn. Làm sao khác được, từ đây chúng ta có thể thực hiện vô số công việc đủ kiểu chứ không chỉ viết văn bản như vậy. Cần phải lưu ý rằng chương trình cũng cho phép chúng tôi làm việc với vô số các yếu tố bổ sung sẽ rất hữu ích trong hàng ngày của chúng tôi chương trình tự động hóa văn phòng .
wordart trong word” class=”alignnone” height=”447″ src=”https://nhahangcarnaval.com/wp-content/uploads/2021/12/20201124_5fbc800a95c9f.jpg” title=”WordArt trong Word” width=”854″/>
Bằng cách này, từ menu Chèn, chúng ta có thể thêm vào tài liệu tất cả các loại nội dung như ảnh, bảng, đồ họa, ảnh chụp màn hình, v.v.
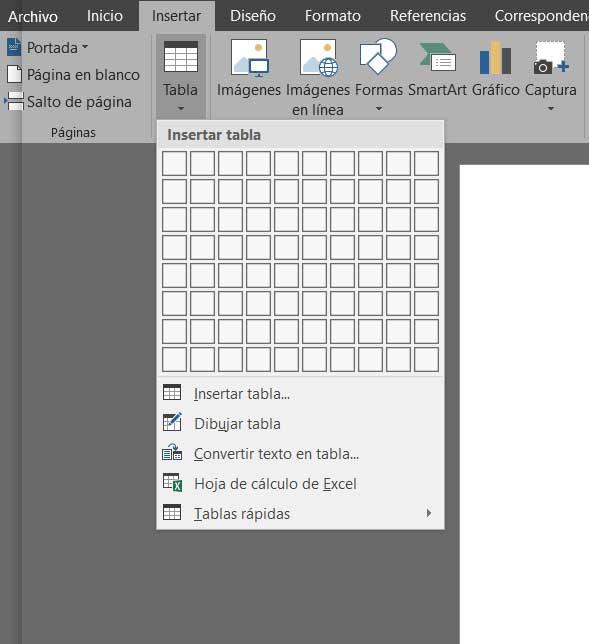
Nhưng dọc theo những dòng này, chúng tôi sẽ tập trung vào một yếu tố cụ thể mà có lẽ sẽ rất quen thuộc với nhiều bạn. Cụ thể, chúng tôi tham khảo WordArt , điều mà một số cựu chiến binh chắc chắn sẽ nhớ từ vài năm trước. Vâng, điều đáng nói là chúng ta có thể tiếp tục sử dụng các văn bản thiết kế này trong Từ , điều này chắc chắn khiến nhiều người hài lòng.
Cách truy cập WordArt trong Microsoft Word là gì
Trước hết, điều đầu tiên chúng tôi sẽ cho bạn biết là khi chúng tôi nói về WordArt, chúng tôi đang đề cập cụ thể đến một tính năng mà chúng tôi có thể tìm thấy trong soạn thảo văn bản . Nó cho phép chúng tôi làm việc với các ký tự, số và từ để gán cho chúng một diện mạo và thiết kế độc đáo và nổi bật hơn. Đây là thứ mà chúng tôi đã sử dụng độc lập từ lâu để tạo ra các văn bản gốc và nổi bật, và hiện chúng tôi thấy trong trình chỉnh sửa Redmond.
Đối với tất cả điều này, những gì chức năng làm là cung cấp cho chúng tôi khả năng tạo văn bản bằng các hiệu ứng đặc biệt khác nhau. Trong số này, chúng ta có thể chọn sử dụng các đường viền và kết cấu đặc biệt trong số nhiều thứ khác. Theo cách tương tự, chúng ta có thể tạo bóng trong văn bản, cũng như uốn cong, xoay hoặc làm biến dạng chúng theo ý muốn của mình. Để cung cấp cho chúng tôi một ý tưởng, ở đây chúng tôi sẽ tìm thấy tối đa 15 phong cách . Sau đó, chúng tôi sẽ chỉ phải đặt một chút khéo léo để tùy chỉnh chúng, vì vậy khả năng là rất lớn.
Đối với những bạn chưa biết, nói rằng để tận dụng được tất cả những điều này, việc đầu tiên chúng ta phải làm là mở Word theo cách thông thường. Khi ở trong giao diện chính của nó, chúng ta chuyển đến tab có tên là Chèn và ở phía bên phải của các tùy chọn mà chúng tôi được cung cấp, chúng tôi tìm thấy Chèn WordArt.
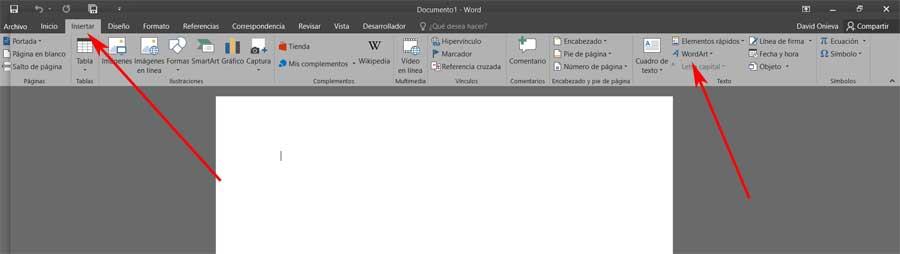
Cách bắt đầu sử dụng WordArt trong trình soạn thảo văn bản
Khi chúng tôi biết cách truy cập vào chức năng như vậy, ngay sau khi chúng tôi đi đến tùy chọn menu đó, chúng tôi sẽ ngay lập tức thấy tất cả các khả năng mà nó mang lại cho chúng tôi. Do đó, ở đây chúng ta sẽ tìm 15 mẫu dưới dạng biểu tượng với chữ A để chúng ta có thể lựa chọn phù hợp nhất với nhu cầu của mình.
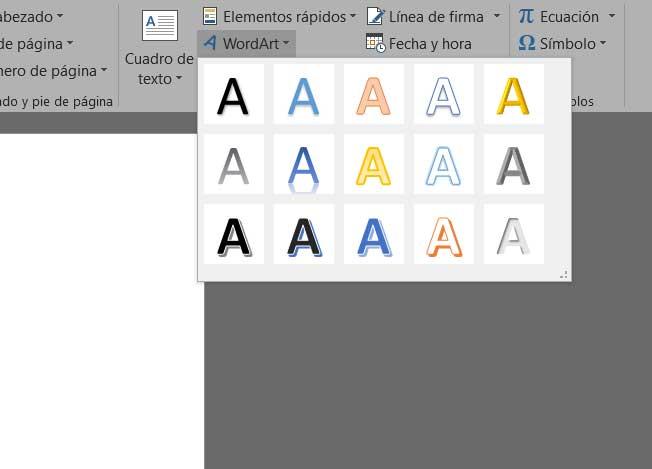
Điều đáng nói, một điều mà chúng tôi sẽ xác minh trực tiếp, rằng các văn bản mà chúng tôi tạo bằng chức năng này không được coi là Word thông thường. văn bản . Cụ thể, chúng ta sẽ phải làm việc với chúng nhiều hơn dưới dạng hình ảnh hơn là văn bản, ít nhất là đối với Word và cách định cấu hình nó. Như vậy, khi chúng ta đã chọn xong mẫu muốn sử dụng, một loạt các tùy chọn mới sẽ xuất hiện trong menu chính của Word. Cụ thể, chúng tôi tìm thấy một tab xuất hiện và từ đó chúng tôi sẽ có khả năng tùy chỉnh phần tử mà chúng tôi sẽ tạo này.
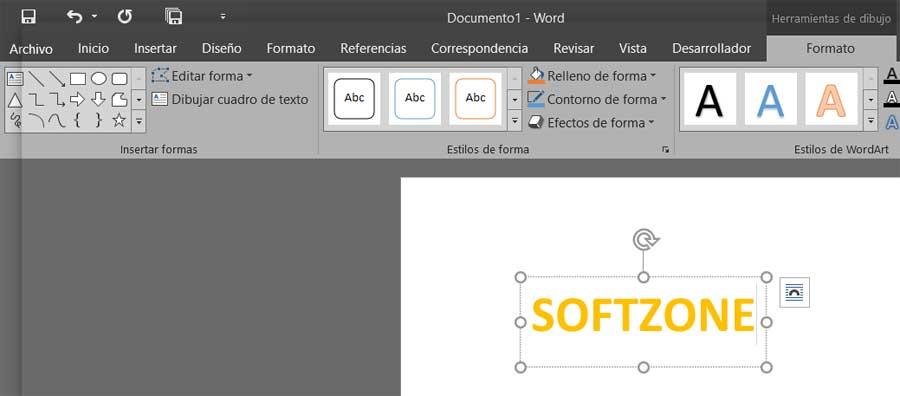
Như chúng ta có thể thấy, thứ đầu tiên được tạo là một hộp chứa văn bản mà chúng ta muốn thêm, với kiểu đã chọn trước đó. Ngoài ra, đây là một hộp, như với hình ảnh, chúng ta có thể di chuyển, kéo dài hoặc thay đổi kích thước từ các góc của nó. Điều này sẽ giúp chúng tôi làm cho khu vực lớn hơn để tiếp tục thêm nhiều ký tự hơn.
Các chức năng có sẵn để tùy chỉnh WordArt
Như chúng tôi đã đề cập trước đây, chúng tôi có nhiều chức năng cho phép chúng tôi tùy chỉnh đầy đủ các văn bản mà chúng tôi tạo ở đây. Do đó, chúng tôi sẽ mô tả từng chức năng trong số chúng để bạn có thể có ý tưởng về các khả năng mà chức năng hữu ích này mang lại cho chúng ta.
Khung và đệm
Bắt đầu từ bên trái của cái mới Định dạng mà chúng tôi tìm thấy khi đánh dấu hộp WordArt, chúng tôi tìm thấy khả năng đóng khung hoặc lấp đầy văn bản được thiết kế. Mặc dù ban đầu chúng ta chỉ nhìn thấy ba mẫu, nhưng chúng ta phải di chuyển bằng các mũi tên nhỏ xuất hiện ở bên phải của phần này. Bằng cách này, chúng ta sẽ thấy tất cả các màu mà chúng ta có thể chọn để tô hoặc đóng khung tác phẩm với WordArt. Chúng tôi cũng có một mũi tên để xem tất cả chúng cùng một lúc.
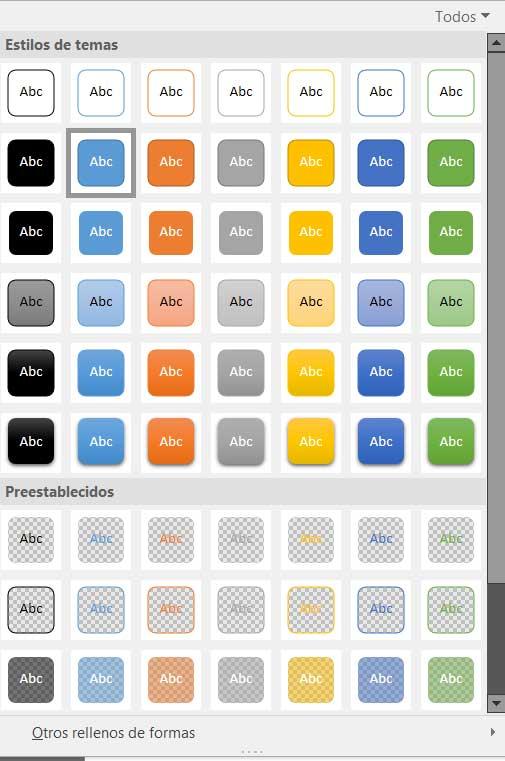
Điền và phác thảo hình dạng
Đúng như tên gọi của nó, trong tham số Shape Fill, chúng ta có thể chỉ định một tông màu cụ thể cho hộp chứa văn bản WordArt. Cần lưu ý rằng từ đây chúng ta cũng sẽ có khả năng thêm gradient hoặc thậm chí kết cấu với màu sắc mà chúng tôi đã chọn.
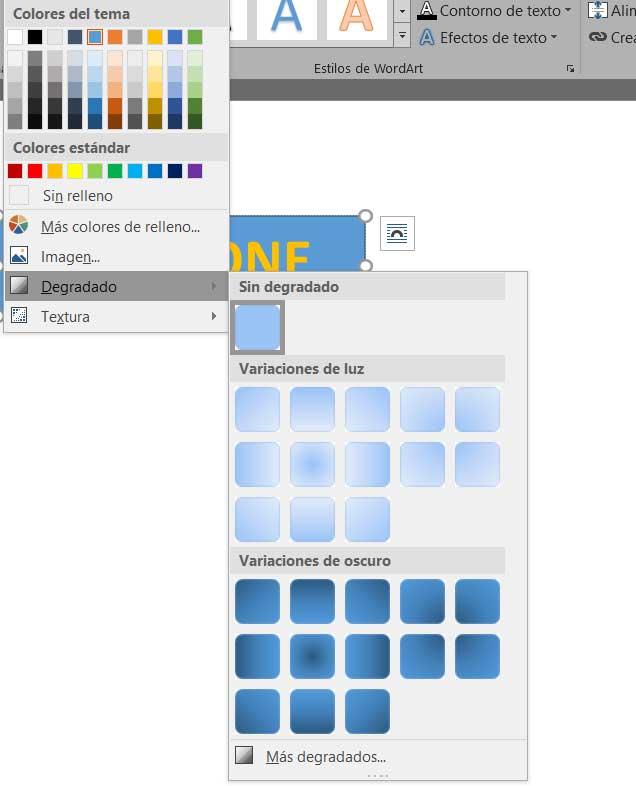
Giả sử rằng trong phần Đường viền của hình dạng, chúng ta cũng có thể tùy chỉnh tông màu, nhưng trong trường hợp này là khung bao quanh văn bản nếu chúng ta chọn trước đó.
Hiệu ứng hình dạng
Mặt khác, chúng tôi tìm thấy phần được gọi là Hiệu ứng hình dạng, có thể là một trong những phần nổi bật nhất cho thiết kế này. Chúng tôi cho bạn biết điều này bởi vì từ phần này, chúng tôi sẽ có khả năng tích hợp một loạt các hiệu ứng hấp dẫn vào thiết kế WordArt mà chúng tôi đang tạo tại thời điểm này. Đối với tất cả những điều này, chúng tôi có vô số hiệu ứng liên quan đến đổ bóng, chiếu sáng, cạnh làm mịn, thêm một bevel , thậm chí là một 3D nhìn.
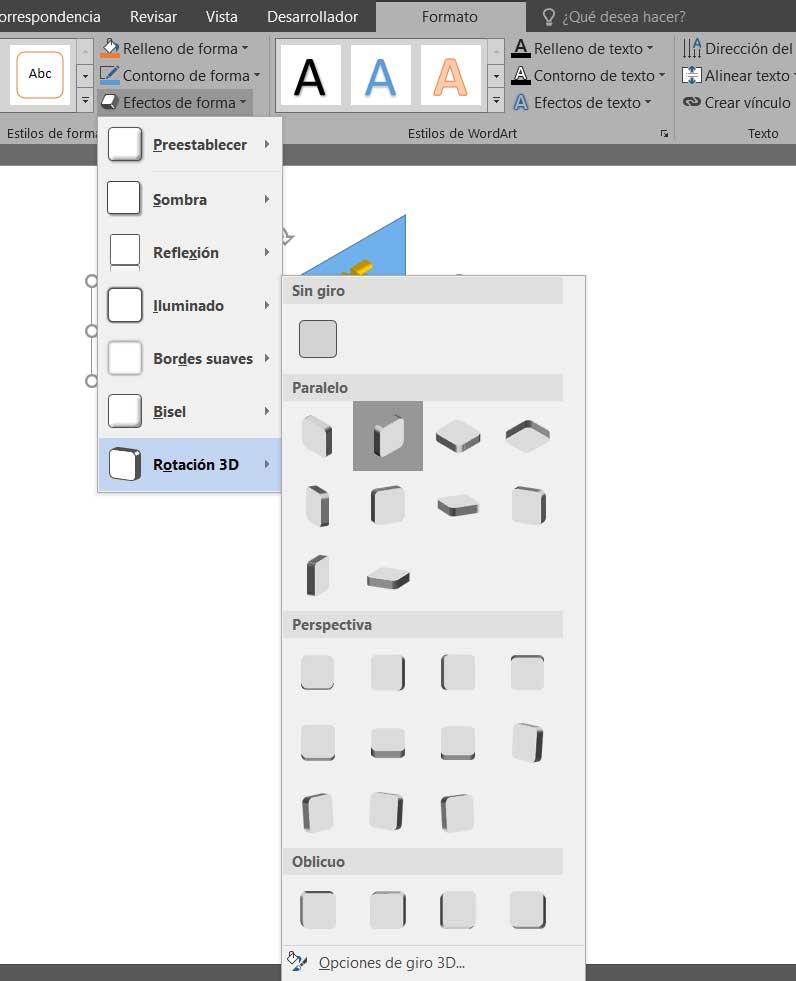
Hiệu ứng tô màu, đường viền và văn bản
Như chúng ta đã thấy trong các tham số được mô tả ở trên, Word cung cấp cho chúng ta một số phần tử phù hợp để tùy chỉnh hộp chứa văn bản. Nhưng tất nhiên, trong trường hợp này, hoặc hơn thế nữa, văn bản cũng quan trọng không kém. Đó là lý do tại sao theo cùng một cách Chương trình Microsoft trình bày cho chúng ta ba tùy chọn có thể tùy chỉnh khác cho phép chúng ta điều chỉnh các ký tự của WordArt theo những gì chúng ta cần.
Chúng ta sẽ tìm thấy tất cả những điều này trong phần có tên WordArt Styles, nơi chúng ta có thể thay đổi kiểu đã chọn lúc đầu và hơn thế nữa. Do đó, như trong trường hợp trước với các tham số hình dạng, ở đây chúng ta có thể sửa đổi phần tô của văn bản, đường viền của nó hoặc thêm hiệu ứng. Đối với điều này, chúng tôi sẽ có ba danh sách thả xuống khác, theo cách đơn giản, sẽ cho phép chúng tôi sửa đổi các khía cạnh trực quan này của thiết kế .
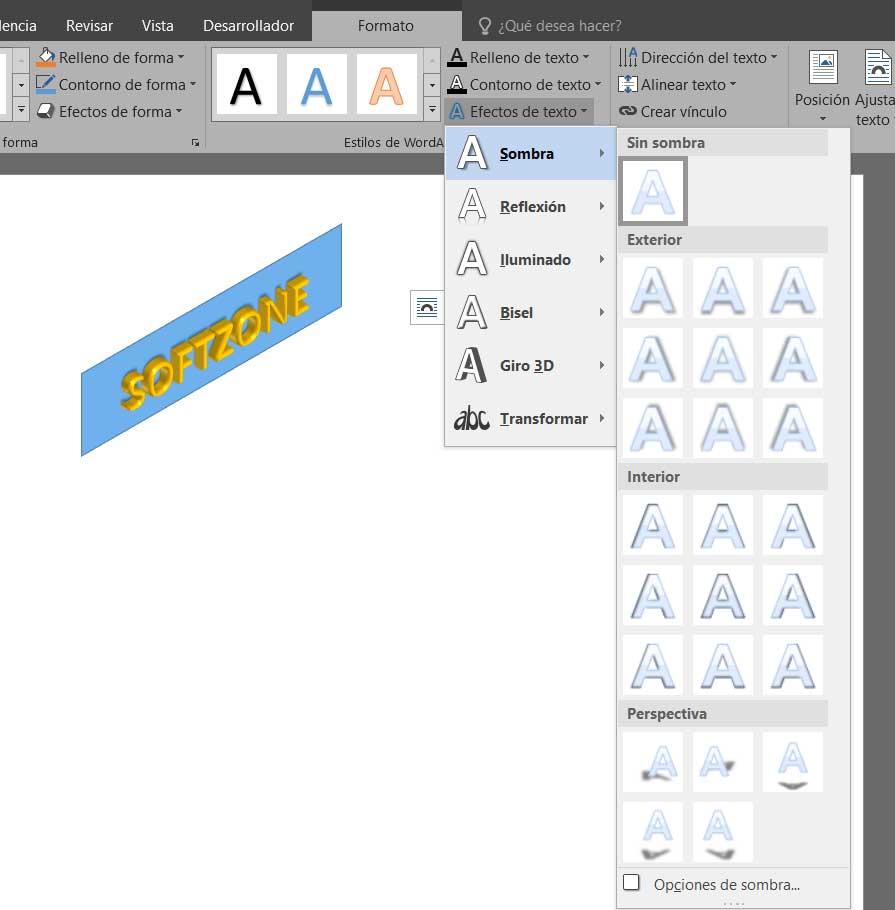
Điều chỉnh WorArt cho tài liệu Word
Vì nó có thể xảy ra với bạn trong nhiều trường hợp, khi tích hợp một phần tử mới kiểu này trong Word, chúng tôi sẽ thực hiện điều đó khi đang làm việc trên tài liệu văn bản bình thường. Do đó, chúng tôi có thể nghĩ rằng sẽ hơi phức tạp để điều chỉnh bảng này được thêm vào WordArt, cho toàn bộ tài liệu . Nhưng thực tế thì không phải như vậy, vì chúng tôi đã tìm thấy một số hàm khác sẽ rất hữu ích trong việc này.
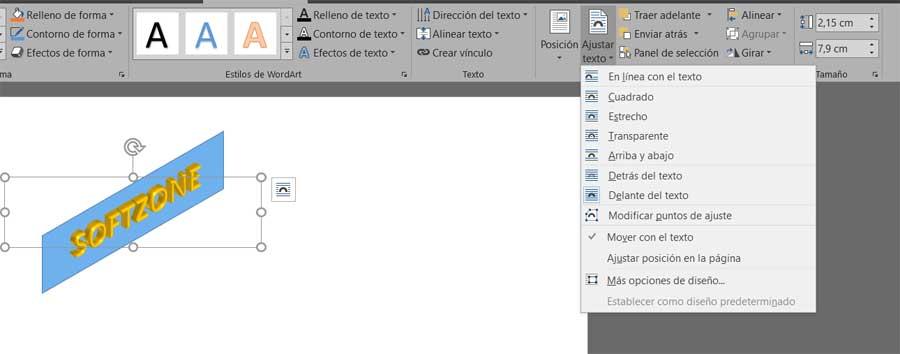
Bằng cách này, chúng ta có thể đặt thiết kế mới ở phía trước hoặc đặt nó phía sau văn bản gốc của chính tài liệu đó. Chúng tôi cũng có thể xoay hoặc điều chỉnh nó vào trang. Tất cả các tùy chọn này được tìm thấy trong phần Tổ chức. Theo cách này và có một chút sáng tạo, chúng tôi sẽ đảm bảo rằng WordArt hoàn toàn không đụng độ với phần còn lại của công việc chúng tôi đang thực hiện.
Cách tạo chữ nghệ thuật trong Word, cách tạo WordArt trong Word
Cách tạo chữ nghệ thuật trong Word, cách tạo WordArt và sử dụng WordArt hiệu quả để tạo ra những kiểu chữ nghệ thuật theo ý muốn trên tất cả các phiên bản Word.
? Bộ video hướng dẫn sử dụng Word cực hay: https://www.youtube.com/watch?v=F6OZJWv_DM8\u0026list=PLN3piEwUoto8dODt6Z_5zFtLquGpSZse
? Cách sử dụng các hàm trong Excel cơ bản thông dụng: http://bit.ly/2qt5J8O
? Bộ video tự học Excel cơ bản online cực hay và hữu ích: http://bit.ly/35NeSbx
✅ Đăng ký nhận video hữu ích \u0026 ủng hộ Đỗ Bảo Nam Blog: http://bit.ly/2kSVqrZ
? Bộ video hướng dẫn cách làm Powerpoint toàn tập cực hay: http://bit.ly/2mR6OWj
? Những thủ thuật máy tính hay nhất được chọn lọc: http://bit.ly/2OgwZRb
? Xin cảm ơn tất cả các bạn!
Tạo chữ nghệ thuật trong Word là một việc rất thường gặp trong học tập và công việc. Việc tạo chữ nghệ thuật sẽ giúp văn bản của bạn trở nên đẹp hơn, và trình bày được đúng theo yêu cầu của bạn. Và trên thực tế, bạn có thể tạo ra rất nhiều kiểu chữ nghệ thuật đẹp khác nhau, như các kiểu chữ bóng đổ, các kiểu chữ cong hình tròn… Tất cả đều được tích hợp sẵn trong công cụ WordArt trong Word. Vậy, cách tạo chữ nghệ thuật trong Word có khó không? Câu trả lời là không. Chỉ với công cụ WordArt, bạn có thể thoải mái tạo ra những kiểu chữ nghệ thuật theo ý muốn. Và ở nội dung video này, Đỗ Bảo Nam Blog sẽ chia sẻ nhanh với bạn về các bước để viết chữ nghệ thuật trong Word. Các bước này áp dụng trên tất cả các phiên bản Word, như Word 2013, Word 2016, Word 2019… Hoặc kể cả những phiên bản Word cũ hơn, như Word 2010…, cách làm hoàn toàn tương tự nhau.
Cách tạo chữ nghệ thuật trong Word
Bước 01: Vào Insert, chọn WordArt, sau đó chọn trước một kiểu chữ nghệ thuật.
Bước 02: Viết nội dung cần tạo chữ nghệ thuật.
Bước 03: Trong tab Format, bạn thiết lập các kiểu style cho chữ.
Trên đây là 03 bước áp dụng cho tất cả các phiên bản Word. Vì vậy nếu bạn đang quan tâm đến cách tạo chữ nghệ thuật trong Word 2010 hay cách tạo chữ nghệ thuật trong Word 2016, 2019…, thì bạn thực hiện vẫn như vậy. Và phiên bản Word trong video Đỗ Bảo Nam Blog đang dùng là Word 2019. Đây là phiên bản Word mới nhất hiện tại. Tuy nhiên về giao diện, phiên bản này với các phiên bản cũ hơn như 2013, 2016 khá giống nhau. Do đó, dù bạn dùng Word nào, thì cách tạo chữ nghệ thuật trong Word sẽ hoàn toàn tương tự nhau.
Word Word_cơ_bản DoBaoNamBlog