Hướng dẫn tạo máy ảo trên win 10 qua vài thao tác đơn giản
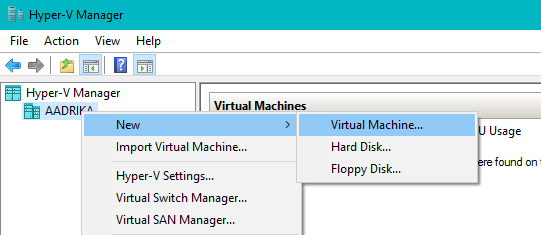

FPTShop – vào ngày 29/09/2017
8 Bình luận
Ngoài VMware, Virtualbox, người dùng có thêm lựa chọn sử dụng máy ảo trực tiếp trên win 10. Mời theo dõi bài hướng dẫn tạo máy ảo trên win 10 sau đây.
Hướng dẫn tạo máy ảo trên win 10 với công cụ Hyper-V
Bước 1: Để tạo máy ảo trên win 10 trước tiên người dùng phải kích hoạt tính năng này
Người dùng tiến hành tìm kiếm và truy cập trong menu start win 10 với từ khóa: Turn Windows features on or off
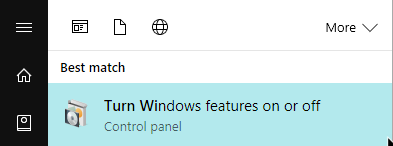
Hình ảnh hướng dẫn người dùng tạo máy ảo trên win 10 bằng công cụ Hyper-V
Bước 2: click vào Hyper-V và chọn OK
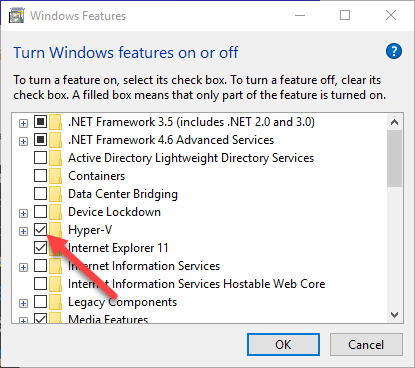
Hình ảnh hướng dẫn người dùng tạo máy ảo trên win 10 bằng công cụ Hyper-V
Bước 3: Click vào Restart now để khởi động lại máy tính và áp dụng thay đổi
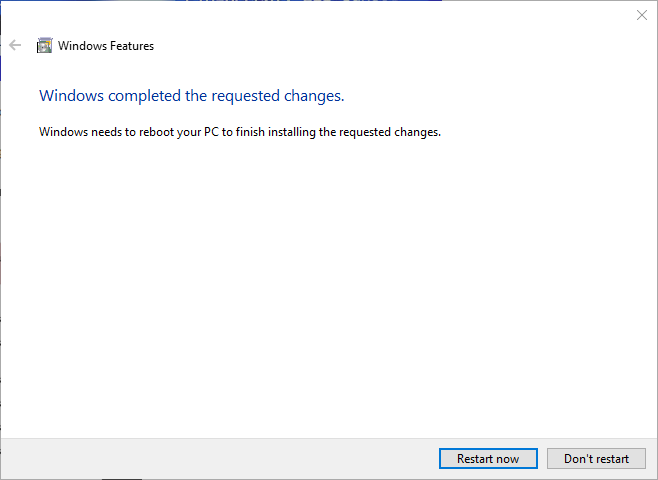
Hình ảnh hướng dẫn người dùng tạo máy ảo trên win 10 bằng công cụ Hyper-V
Bước 4: Mở Hyper-V sau khi máy tính khởi động xong bằng cách tìm kiếm từ khóa Hyper-V trong menu start hoặc Administrator tools trong Control Panel
Cấp quyền truy cập internet cho máy ảo bằng cách truy cập Acction > Virtual Network Switch
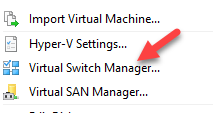
Hình ảnh hướng dẫn người dùng tạo máy ảo trên win 10 bằng công cụ Hyper-V
Bước 5: Chọn External > Create Virtual Switch
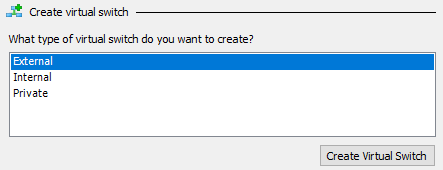
Hình ảnh hướng dẫn người dùng tạo máy ảo trên win 10 bằng công cụ Hyper-V
Bước 6: Đặt tên cho môi trường tạo máy ảo trên win 10 ở mục name, ghi chú thông tin nếu muốn và click vào allow management operating system to share this network adapter > Ok để lưu thay đổi.
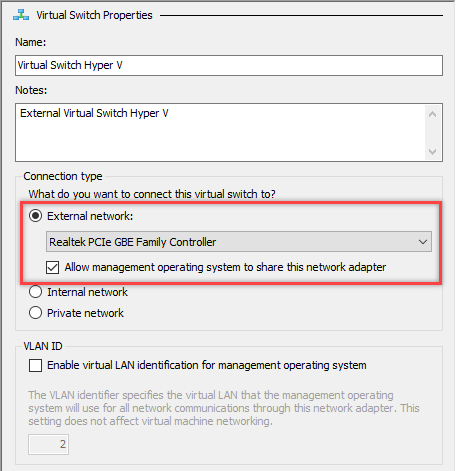
Hình ảnh hướng dẫn người dùng tạo máy ảo trên win 10 bằng công cụ Hyper-V
Bước 7: Chấp nhận cảnh báo máy tính đang sử dụng có thể bị mất kết nối mạng trong khi tùy chọn cài đặt được thay đổi. Click Yes để tiếp tục.
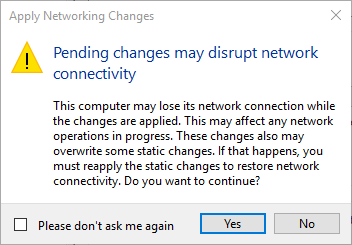
Hình ảnh hướng dẫn người dùng tạo máy ảo trên win 10 bằng công cụ Hyper-V
Bước 8: Click chuột phải vào tên máy ảo vừa tạo và chọn New > Virtual Machine Wizard > Click next để chuyển sang bước tiếp theo
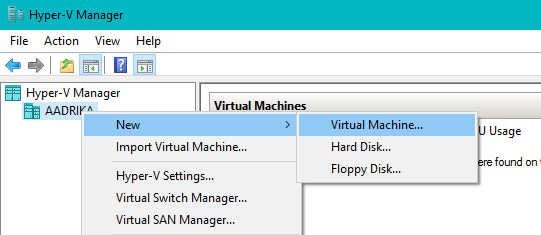
Hình ảnh hướng dẫn người dùng tạo máy ảo trên win 10 bằng công cụ Hyper-V
Bước 9: Đặt tên cho máy ảo tùy chỉnh đường dẫn lưu máy ảo trên laptop và click next
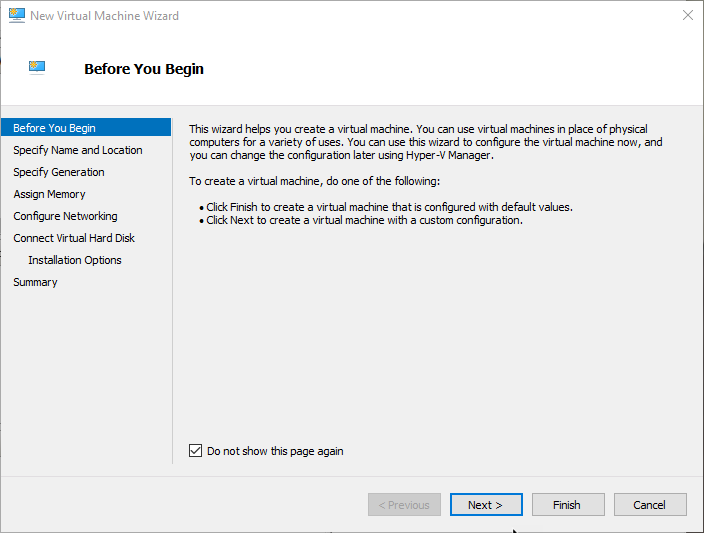
Hình ảnh hướng dẫn người dùng tạo máy ảo trên win 10 bằng công cụ Hyper-V
Bước 10: Chọn nền tảng cho máy ảo sử dụng, generation 1 với tùy chọn hỗ trợ cả 32 bit và 64 bit, và generation 2 nếu chỉ muốn cài nền tảng 64 bits.
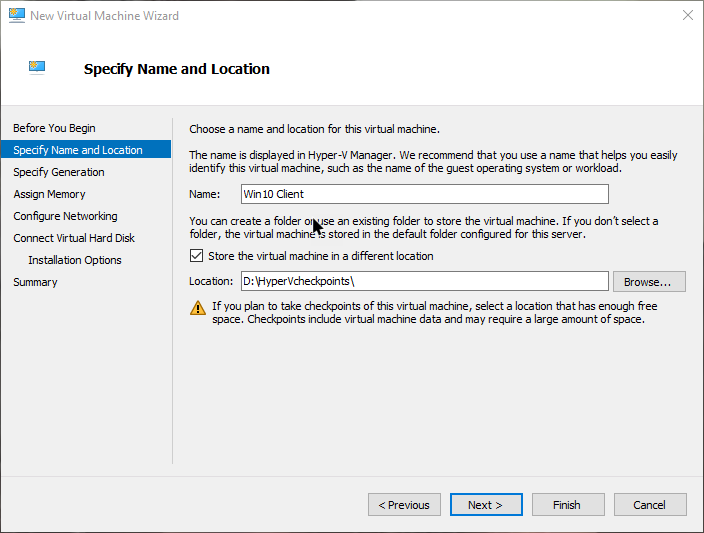
Hình ảnh hướng dẫn người dùng tạo máy ảo trên win 10 bằng công cụ Hyper-V
Bước 11: chia bộ nhớ ram tối đa cho máy ảo sử dụng (click vào us dynamic memory for this virtual machine nếu muốn cài đặt bộ nhớ cố định)
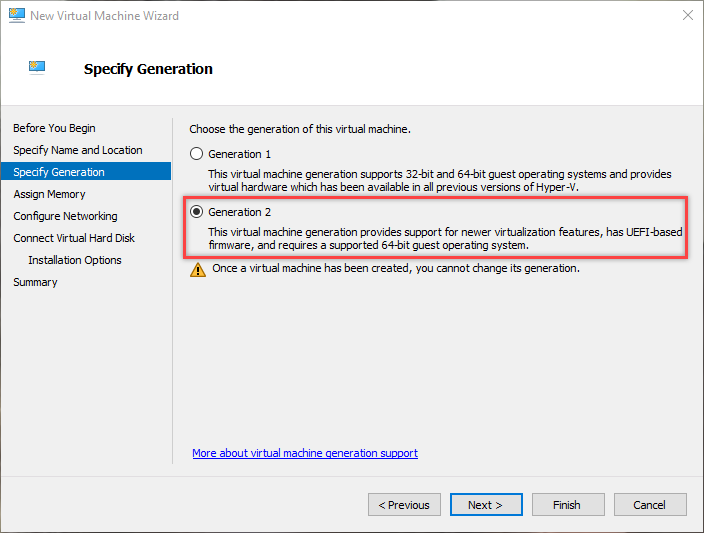
Hình ảnh hướng dẫn người dùng tạo máy ảo trên win 10 bằng công cụ Hyper-V
Bước 12: Cấu hình Virtual Network Switch đã tạo trước đó và click next
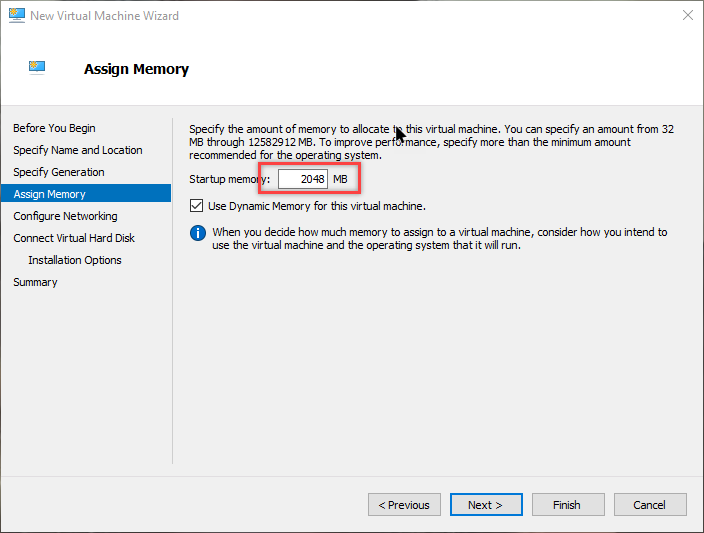
Hình ảnh hướng dẫn người dùng tạo máy ảo trên win 10 bằng công cụ Hyper-V
Bước 13: chia bộ nhớ lưu trữ và hoạt động cho máy ảo ở mục create a virtual hard disk
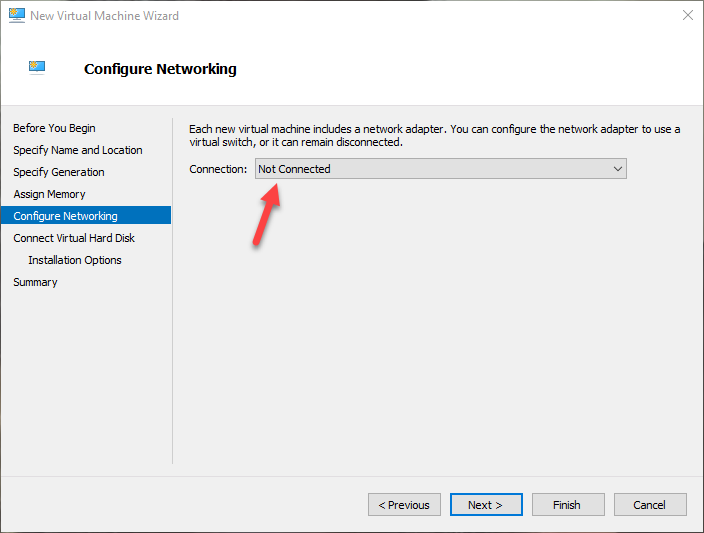
Hình ảnh hướng dẫn người dùng tạo máy ảo trên win 10 bằng công cụ Hyper-V
Bước 14: cài đặt hệ điều hành mong muốn trên máy ảo ở tùy chọn install an operating system from a bootable file nếu muốn cài đặt từ file .iso hoặc click finish để kết thúc việc tạo máy ảo trên win 10.
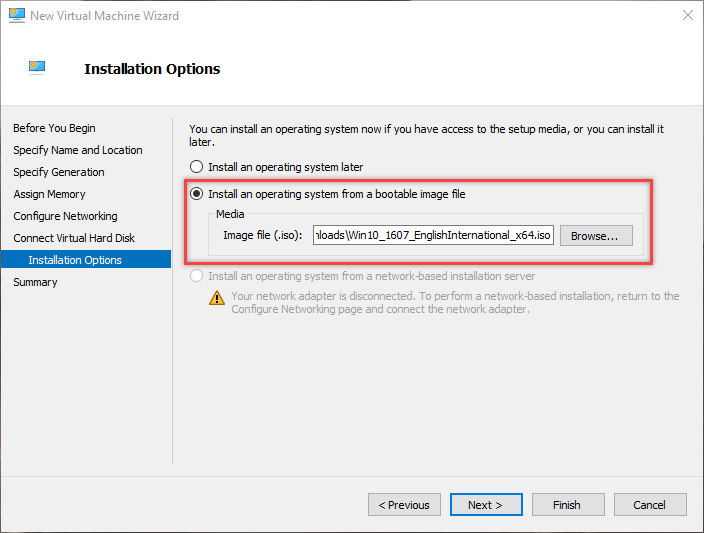
Hình ảnh hướng dẫn người dùng tạo máy ảo trên win 10 bằng công cụ Hyper-V
Bước 15: Sau khi tạo thành công click chuột phải vào tên máy ảo vừa tạo chọn connect để mở
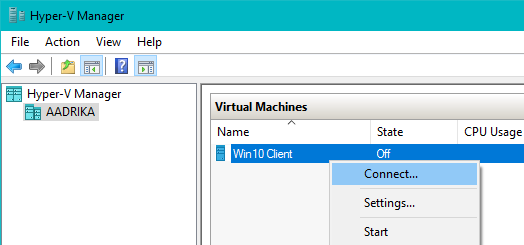
Hình ảnh hướng dẫn người dùng tạo máy ảo trên win 10 bằng công cụ Hyper-V
Bước 16: Tắt máy ảo vừa tạo bằng cách click vào button power màu xanh trên thành công cụ phía trên
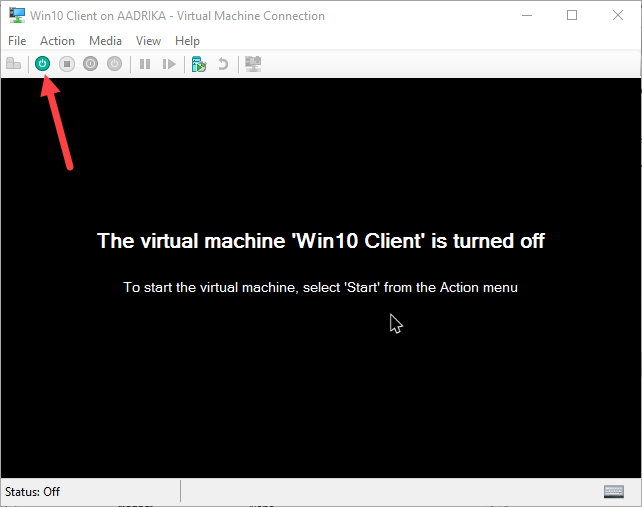
Hình ảnh hướng dẫn người dùng tạo máy ảo trên win 10 bằng công cụ Hyper-V
Như vậy bạn vừa xem bài hướng dẫn cách sử dụng ứng dụng My Viettel trên điện thoại. Theo dõi trang tin tức của FPT Shop để cập nhật các tin tức mới nhất về công nghệ nhé.
Xem thêm: Hướng dẫn chuyển ảnh sang file pdf đơn giản nhất
Minh Hieu
VMWare Workstation 16 Pro Full Course | Tạo máy Ảo chạy Win 10 MƯỢT và ỔN ĐỊNH nhất
00:00 Intro
01:02 Download \u0026 Install VMWare WorkStation Pro 16
02:40 Create new VM \u0026 Install Win 10 Pro 20H2
11:09 How to transfer Data between PC \u0026 VM
16:50 Backup \u0026 Restore VM
20:48 Outro
★ Để trân trọng công sức và thời gian mình bỏ ra giúp đỡ các bạn, các bạn có thể Donate (Ủng hộ) mình qua các hình thức dưới đây:
? Momo: 0917224928 , Chu Đặng Phú
? VCB 0121001858265, Chu Đặng Phú
? paypal.me/phuchu
?Chụp hình thẻ CÀO điện thoại và gửi về Email: cdangphu@gmail.com
Các bạn nhớ SUBSCRIBE (ĐĂNG KÝ) kênh để ủng hộ tác giả và giúp kênh ngày càng phát triển hơn nhé.
Nhớ SHARE clip sau khi đã nhấn subscribe, nhấn chuông để không bỏ lỡ clip mới
Xin chân thành cám ơn tất cả mọi người đã ủng hộ và ĐA TẠ



