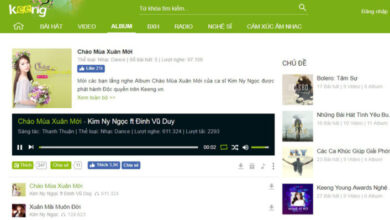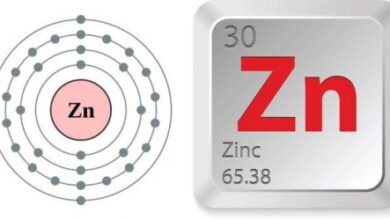Cách khắc phục sự cố màn hình màu đen trên máy tính windows
Trên Windows, màn hình đen là một trong số những vấn đề khó khắc phục vì khi gặp sự cố này, màn hình sẽ không thể hiển thị bất kỳ thông báo lỗi hay mã lỗi nào để người dùng dễ dàng xác định nguyên nhân giống như các sự cố khác.
Những nguyên nhân dẫn đến lỗi màn hình đen thường liên quan đến trình điều khiển đồ họa, khả năng tương thích với bản cập nhật, màn hình, bộ điều hợp hoặc kết nối vật lý. Tuy nhiên, người dùng cũng không cần quá lo lắng bởi Windows hiện đang cung cấp rất nhiều cách để giúp xác định nguyên nhân và khắc phục sự cố đó.
Dưới đây là tất cả các cách mà người dùng có thể tự thực hiện để khắc phục sự cố màn hình đen trên máy tính Windows

1. Kiểm tra sự cố kết nối
Nếu sự cố xuất hiện trước khi đăng nhập vào Windows, có thể nguyên nhân xuất phát từ kết nối vật lý giữa màn hình với CPU hoặc nguồn điện.
Trong trường hợp này, người dùng nên kiểm tra lại kết nối vật lý để đảm bảo rằng cả hai đầu của cáp tín hiệu được kết nối chính xác với cổng màn hình. Đồng thời, việc ngắt kết nối và kết nối lại cáp video cũng có thể giúp đánh thức màn hình. Nếu máy tính để bàn có nhiều cổng màn hình, hãy rút dây cáp video ra và kết nối lại với một cổng khác.
Trong trường hợp máy tính có cả card đồ họa rời và tích hợp, người dùng nên thử chuyển sang card màn hình tích hợp để xác định xem có phải sự cố đến từ card rời hay không. Nếu gần đây vừa đã cập nhật UEFI hoặc BIOS, thao tác trên có thể vô hiệu hóa cạc đồ họa rời và người dùng sẽ cần phải bật lại thủ công.

Trường hợp sự cố xảy ra trên laptop, hãy sử dụng tổ hợp phím trên bàn phím để tăng độ sáng màn hình. Tổ hợp phím thường thấy trên laptop là Fn + F8 hoặc F10.
Ngoài ra, để chắc chắn hơn, người dùng cũng có thể kết nối màn hình với một máy tính khác và sử dụng cáp tín hiệu video khác để kiểm tra xem màn hình bị hỏng hay cáp bị hỏng.
2. Kiểm tra màn hình
Đôi khi, lỗi màn hình đen xảy ra là do Windows 10 bị mất kết nối với màn hình, hãy sử dụng phím tắt Windows + Ctrl + Shift + B khởi động lại trình điều khiển video và làm mới kết nối màn hình.
Trên các thiết bị cụ thể (ví dụ như Surface Pro 7), người dùng có thể đánh thức màn hình bằng cách nhấn phím tăng và giảm âm lượng (nhấn giữ và thả ra) 3 lần.
Khi thực hiện thao tác này, máy tính sẽ phát ra một tiếng bíp cho biết Windows đã nhận được lệnh và đang cố gắng thiết lập một kết nối mới.

Trong trường hợp Windows 10 có âm thanh phản hồi, người dùng có thể tiếp tục sử dụng phím tắt Windows + P để mở menu Project, sau đó nhấn P một lần nữa để chuyển đổi giữa các chế độ hiển thị khác nhau nhằm thử xem màn hình đen có biến mất hay không.
Nếu màn hình đen vẫn chưa biến mất, hãy nhấn và giữ nút nguồn trong khoảng 19 giây để tắt thiết bị. Sau đó nhấn giữ nút nguồn một lần nữa để khởi động lại thiết bị.
3. Ngắt kết nối với các thiết bị không cần thiết
Các thiết bị ngoại vi được kết nối với máy tính cũng có thể là nguyên nhân dẫn đến lỗi màn hình đen. Nếu gặp sự cố này, hãy ngắt kết nối với tất cả các thiết bị ngoại vi, bao gồm máy in, máy ảnh, ổ đĩa, bluetooth, các thiết bị USB khác và khởi động lại thiết bị.
4. Khởi chạy Windows Explorer
Nếu màn hình đen xuất hiện sau khi người dùng đã đăng nhập vào Windows, nhiều khả năng nguyên nhân dẫn đến sự cố không xuất phát từ kết nối vật lý.
Do đó, hãy thử khắc phục lỗi với Windows Explorer để kiểm tra xem Windows Explorer có phải là nguyên nhân thật sự hay không.
Để giải quyết màn hình với Windows Explorer, hãy
-
Sử dụng phím tắt Ctrl + Shift + Esc để mở trình quản lý tác vụ
-
Nhấn vào More details > Processes
-
Chọn Windows Explorer > Restart

Nếu máy tính vẫn chưa trở lại bình thường, người dùng có thể khởi chạy lại quá trình trên một lần nữa bằng cách
-
Sử dụng phím tắt Ctrl + Alt + Delete để mở trình quản lý tác vụ
-
Chọn More details
-
Nhấn chuột phải vào Windows Explorer và chọn End task
-
Chọn File > Run new task
-
Nhập vào explorer.exe và nhấn OK

Nếu lỗi màn hình thật sự là do Windows Explorer, sau khi hoàn tất thao tác trên, màn hình đen sẽ biến mất và màn hình nền sẽ hiển thị các biểu tượng và thanh tác vụ đi kèm như thông thường.
5. Khởi chạy chế độ an toàn Safety Mode
Trong trường hợp không có quyền truy cập vào màn hình nền, người dùng có thể chọn Advanced Startup để truy cập Windows 10 ở chế độ an toàn nhằm khắc phục các sự cố, bao gồm cả sự cố lỗi màn hình.
Để khởi động chế độ an toàn thông qua Advanced startup, hãy
-
Khởi động máy tính như thông thường
-
Khi logo Windows xuất hiện, nhấn nút nguồn một lần
-
Lặp lại 2 bước trên 2 lần liên tục để bật Advanced startup
-
Trên hộp thoại Advanced startup, chọn Troubleshoot
-
Chọn Advanced options > Startup Settings
-
Chọn Restart
-
Nhấn số 5 hoặc F5 để chọn Enable Safe Mode with Networking

6. Thực hiện khởi động Clean Boot
Thông thường, Windows 10 sẽ tải các dịch vụ, trình điều khiển và ứng dụng trong khi khởi động. Do đó, một hoặc nhiều thành phần hoạt động không chính xác có thể sẽ dẫn đến lỗi màn hình đen.
Clean Boot sẽ cho phép khởi động lại Windows 10 với một bộ dịch vụ, trình điều khiển hoặc ứng dụng tối thiểu, giúp phát hiện xem liệu có ứng dụng nào đang chạy không chính xác và dẫn đến lỗi màn hình tối hay không.
Để thực hiện khởi động Clean Boot, hãy
-
Vào Start, tìm msconfig và chọn System Configuration
-
Chọn Services, đánh dấu vào Hide all Microsoft services
-
Chọn Disable > Apply > Startup
-
Chọn Open Task Manager > Startup > Disable

-
Chọn Task Manager > OK
-
Khởi động lại máy tính để hoàn tất quá trình
7. Cài đặt lại hoặc khôi phục trình điều khiển đồ họa
Thông thường, màn hình đen có thể xuất hiện do máy tính không tương thích với bản cập nhật trình điều khiển đồ họa. Do đó, để khắc phục, người dùng sẽ cần phải cài đặt lại trình điều khiển đồ họa cho thiết bị.
Để cài đặt lại trình điều khiển đồ họa, hãy
-
Vào Start > Device Manager
-
Nhấn chuột phải vào Display Adapters và chọn Uninstall device

-
Chọn OK
-
Khởi động lại máy tính
Ngoài ra, người dùng cũng có thể gỡ cài đặt trình điều khiển khỏi trang cài đặt bằng cách chọn gói cập nhật và nhấp vào Uninstall.
8. Tắt tính năng khởi động nhanh
Đôi khi, tính năng khởi động nhanh cũng có thể là lý do khiến máy gặp phải sự cố màn hình đen. Tuy nhiên, không có cách nào để xác nhận xem khởi động nhanh có thật sự là nguyên nhân của sự cố hay không ngoài việc thử tắt tính năng này.
Để tắt tính năng khởi động nhanh, hãy
-
Vào Settings > System > Power & sleep
-
Bên dưới mục Related settings, chọn Related settings
-
Chọn Choose what the power button does > Change settings that are currently unavailable
-
Bỏ đánh dấu trong mục Turn on fast startup (recommended)

-
Chọn Save changes
-
Khởi động lại thiết bị
9. Tắt độ tương phản cao
Tương tự với tính năng khởi động nhanh, độ tương phản cao cũng là một tùy chọn khác được cho là có thể sẽ khiến máy tính gặp phải lỗi màn hình.
Để tắt độ tương phản cao trên Windows ở chế độ an toàn, hãy
-
Vào Settings > Ease of Access
-
Chọn High contrast
-
Chọn Use high contrast

10. Dừng RunOnce
RunOnce được dùng để khởi chạy một lệnh nào đó trong lần khởi động tiếp theo. Tuy nhiên, đôi khi nó có thể sẽ khiến màn hình máy tính chuyển sang màu đen và gây gián đoạn trải nghiệm sử dụng.
Để dùng RunOnce, hãy
-
Vào Start > Task Manager
-
Chọn Processes > RunOnce
-
Chọn End Task
-
Nhấn chuột phải vào Runonce, chọn Stop
-
Khởi động lại máy tính
11. Gỡ cài đặt các bản cập nhật chất lượng
Việc các bản cập nhật được tung ra với các lỗi và các vấn đề tương thích không còn là chuyện lạ đối với người dùng Windows. Do đó, thao tác gỡ cài đặt các bản cập nhật chất lượng cũng có thể là một cách giúp người dùng khắc phục nhanh sự cố màn hình.
Để gỡ cài đặt các bản cập nhật chất lượng trên Windows, hãy
-
Vào Start > Control Panel
-
Chọn Programs > Programs and Features
-
Chọn View installed updates

-
Chọn bản cập nhật gần nhất
-
Nhấp vào Uninstall
-
Khởi động lại thiết bị
12. Gỡ cài đặt phần mềm bảo mật
Mặc dù rất hiếm nhưng vẫn không loại trừ trường hợp các giải pháp bảo mật và phần mềm chống vi rút cũng có thể gây ra sự cố màn hình đen.
Để gỡ cài đặt phần mềm bảo mật ở chế độ an toàn, hãy
-
Vào Setting > Apps
-
Chọn Apps & features
-
Chọn Uninstall
-
Khởi động lại thiết bị
13. Tạo tài khoản Windows mới
Tài khoản Windows bị lỗi cũng được xem là nguyên do khiến Windows gặp phải lỗi màn hình. Khi ở chế độ an toàn, người dùng có thể tạo tài khoản mới vào kiểm tra xem liệu tài khoản Windows có thật sự là nguyên nhân hay không.
Để tạo tài khoản ở chế độ an toàn, hãy
-
Vào Start, tìm Command Prompt
-
Nhấp chuột phải và chọn Run as administrator
-
Nhập lệnh bên dưới và nhấn Enter (thay thế mục Account name bằng tên tài khoản cần tạo)
net user ACCOUNT-NAME /add
-
Tiếp tục nhập vào lệnh bên dưới và nhấn Enter
net localgroup administrators tempuser /add

-
Khởi động lại thiết bị và đăng nhập bằng tài khoản vừa tạo
14. Gỡ cài đặt phiên bản Windows mới nhất
Khi ở cài đặt tùy chọn nâng cao, người dùng cũng có thể quay lại phiên bản Windows trước đó để xem lỗi màn hình có còn xuất hiện hay không.
Để gỡ cài đặt phiên bản Windows mới nhất, hãy
-
Chọn Troubleshoot > Advanced options
-
Chọn Uninstall Update > Uninstall latest feature update
-
Chọn Uninstall feature update

Hi vọng bài viết này sẽ giúp ích được cho các bạn! Truy cập mục Thủ Thuật & Ứng Dụng của SurfacePro.vn để cập nhật những thủ thuật và ứng dụng thiết thực, bổ ích nhất.
10 hours and 1 second of pure black screen!
A black screen for 10 hours ?
Subscribe to the subreddit for black screen news and memes: https://www.reddit.com/r/Blackscreens/
Soundcloud: https://soundcloud.com/1aboc/meetingmyselfprodby1aboc
spotify: https://open.spotify.com/track/0UUdhiYsbbf6m4glgcuMbF?si=iFAFoxoTJWOg8D71AxaQ
10 hours of pure white screen: https://www.youtube.com/watch?v=YC5WrEArgxY
48 hours of pure black screen in HD!: https://www.youtube.com/watch?v=1SLr62VBBjw
24 hours + of pure black screen in HD: https://www.youtube.com/watch?v=AjWfY7SnMBI
8 hours of pure black screen: https://www.youtube.com/watch?v=VQaYOdaRV0\u0026t=231s
1 hours of pure black screen in HD!:
https://www.youtube.com/watch?v=ycJuCMzpdA
Reasons for using this video?
You could use this to check blacklight bleeding.
You could use this as a mirror.
You could use this to trick your parents that the computer is off when it isn’t so you can play minecraft/fortnite after midnight without having to enter the password (that u probably don’t know) on your parents computer xDDDDDDDDD
You could use this to check dead pixels.
You could use this as a timer.
You could use this to clean your screen without having to turn off the computer.
You could use this video when you’re watching a relaxing video (for example rain and thunder sound videos, relaxing lo fi beats or binaural beats.
You can use this to check your oled display.
You could use this video to take a screenshot of for if you need a black screen for anything (phone background, video editing, instagram story etc.)
You could use this video to play overnight (turn brightness down) while you’re downloading something that takes a couple of hours without your computer going to sleep mode.
There are many ways to use this video and I know that many of these things can be done in different ways but people watch this anyways.
If you use this video for different reason, be sure to let me know!
Also, if you have any ideas for future videos. They’re more than welcome!
HaVe A nIcE dAy
thaNkS FoR WatcHiNg!
SubScrIbE FoR MoRe!