Hướng dẫn 2 cách ghép 2 ảnh thành 1 trên máy tính đơn giản, nhanh chóng
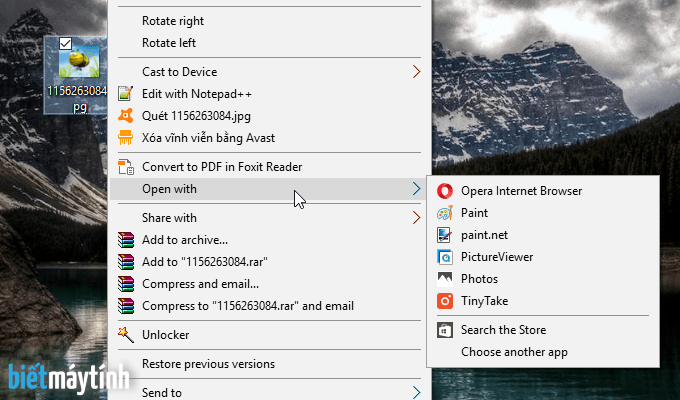
December 29, 2019December 29, 2019 Khanh LinhLeave a Comment on 101 Cách ghép ảnh trên máy tính cho dân không chuyên
Ghép hai hoặc nhiều bức ảnh là một nhu cầu rất thường thấy hiện nay. Dưới đây là những cách ghép ảnh trên máy tính đơn giản và gọn lẹ nhất. Đảm bảo dù có là người bẩm sinh “mù công nghệ” bạn vẫn có thể thực hành ngon lành nhé!
Những cách cắt ghép ảnh trên máy tính phổ biến nhất
Đầu tiên, chúng tôi sẽ giới thiệu những cách đơn giản nhất. Dành cho người có khuynh hướng “mù công nghệ”. Hoặc những bạn có chiếc máy tính quá cùi và không cần một thành quả đẹp lung linh.
Bạn đang xem: cách ghép 2 ảnh thành 1 trên máy tính”>Cách ghép 2 ảnh thành 1 trên máy tính
Với những phương án chữa cháy đơn giản dưới đây. Bạn có thể tìm thấy cách ghép 2 ảnh thành 1 trên máy tính hoặc thậm chí la số lượng lên tới hàng chục.
Sử dụng Paint Windows
Phần mềm miễn phí đi kèm tất cả các phiên bản của hệ điều hành Cửa sổ luôn là lựa chọn số một. Các thao tác cũng khá đơn giản. Dưới đây chúng tôi sẽ sử dụng giao diện minh họa của Windows 10 để minh họa cách ghép ảnh trên máy tính này nhé!
Bước 1
chúng ta sẽ tiến hành mở Paint bằng cách nhấnStart Menusau đó gõ“Paint”. Hoặc nếu bạn đã để sẵn cửa sổ khởi động của nó ở đâu đó thì chỉ cần double-click là được. Ngoài ra, còn một cách cuối cùng nữa là click chuột phải vào ảnh và chọnOpen with, sau đó chọnPaint.
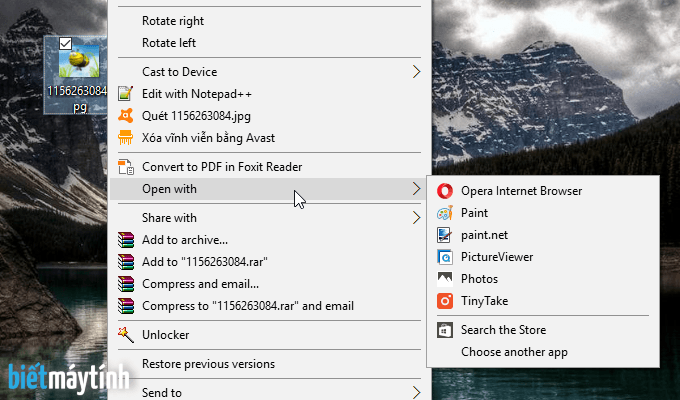
Bước 2
Open >> Duyệt đến bức ảnh bạn muốn ghép (trường hợp mở ảnh bằng paint thì thôi bỏ qua). Sau khi mở bức ảnh ra, bạn sẽ thấy ở góc ảnh có một đường kéo hiển thị size và viền. Bây giờ, tùy vào SIZE CỦA BỨC ẢNH SAU KHI GHÉP mà bạn cần. Bạn kéo mũi tên này ra để tạo một khoẳng trắng trong ảnh.
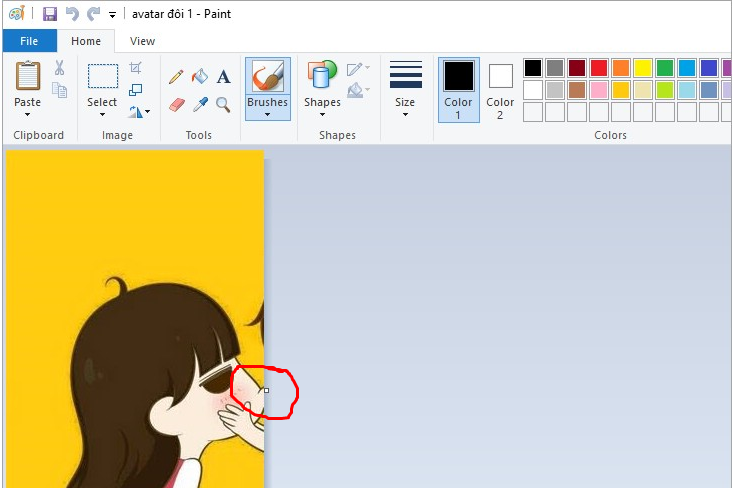
Bước 3
Tiếp tục sử dụng Open để mở bức ảnh thứ 2 (hoặc thậm chí là thứ n nếu bạn cần). Đây cũng đồng thời là cách ghép nhiều ảnh thành một trên máy tính. Sau đó chọn Ctrl+A để chọn toàn bộ bức ảnh. NHấn Ctrl+V hoặc sử dụng nút Paste ở góc màn hình để dán bức ảnh tiếp theo vào cửa sổ thao tác. Lưu ý là mũi tên co kéo ở góc vẫn có tác dụng điều chỉnh size ảnh nên bạn có thể thoải mái căn chỉnh theo ý mình nhé!
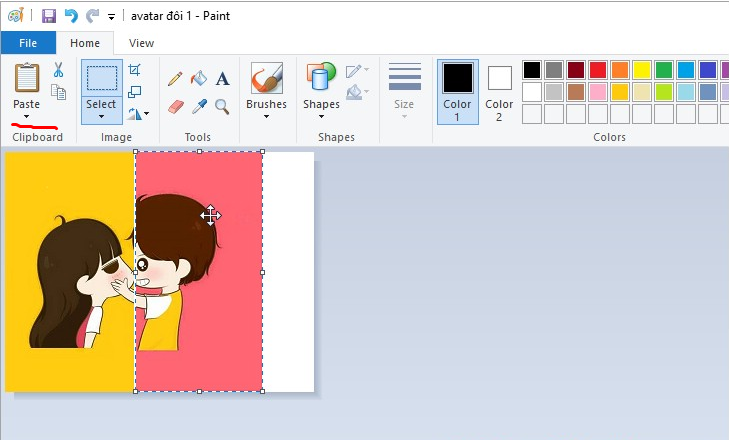
Bước 4
Mở File >> Save As để lưu lại thành quả, hoặc bạn có thể dùng phím tắt Ctrl+S. Cách ghép ảnh trên máy tính này có ưu điểm là đơn giản – nhanh – gọn – lẹ. Tuy nhiên, Paint chỉ hỗ trợ việc lồng ghép thủ công và không đi kèm hiệu ứng gì. Đường viền ghép cũng mặc định là một đường thẳng, không thể xóa mờ.
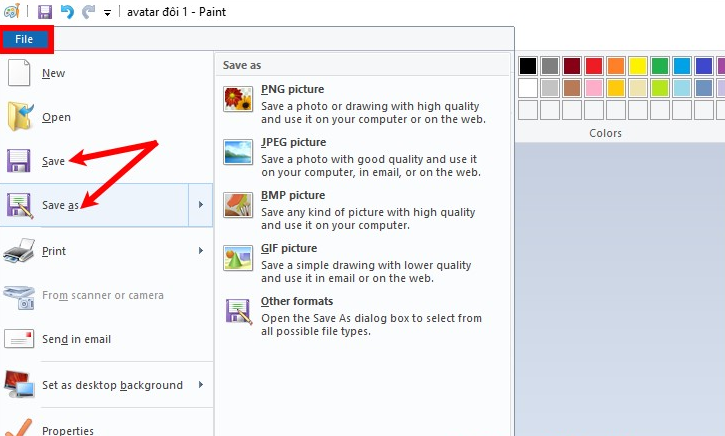
Photoscape
Chúng tôi đã từng hướng dẫn cách chèn chữ vào ảnh bằng Photoscape và một số phần mềm. Hôm nay chúng ta tiếp tục đến với cách ghép ảnh trên máy tính bằng phần mềm này nhé
Bước 1
Bước 1
Mở chương trình ra, ngay ở cửa sổ chính khởi động menu, chọn PAGE
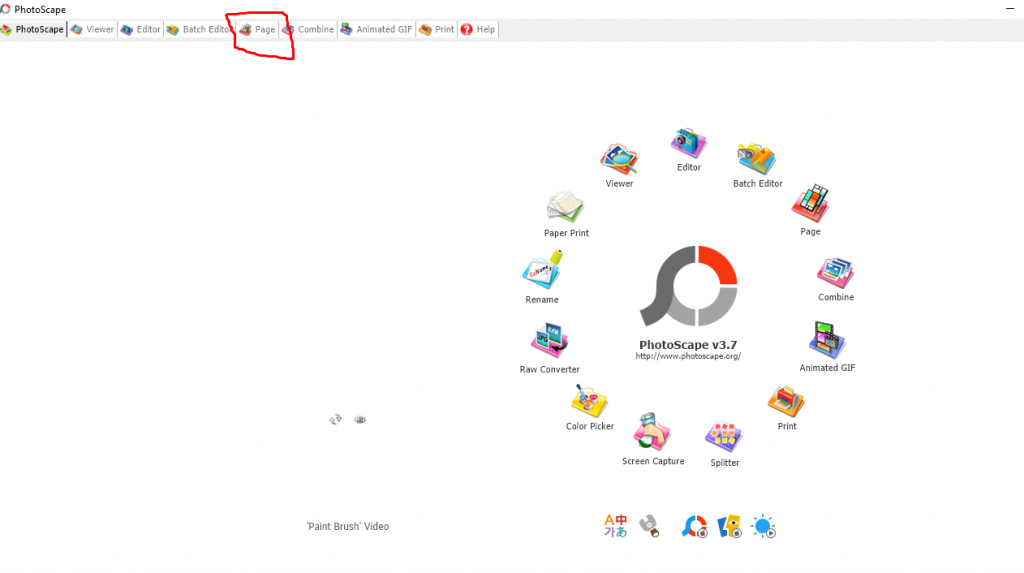
Bước 2
Bước 2
Như các bạn có thể thấy. Bên trái là cửa sổ loading để duyệt đến những bức ảnh mà các bạn đang lưu trữ trong máy tính. Chính giữa là cửa sổ thao tác. Cuối cùng, bên phải là những khung ghép mặc định của chương trình. Với hơn 30 tùy chọn cho người dùng. Điều đặc biệt là bạn có thể tùy chỉnh kích thước ngang – dọc. Đồng thời có thể chọn độ phân giải tối đa lên tới hơn 5000 pixel
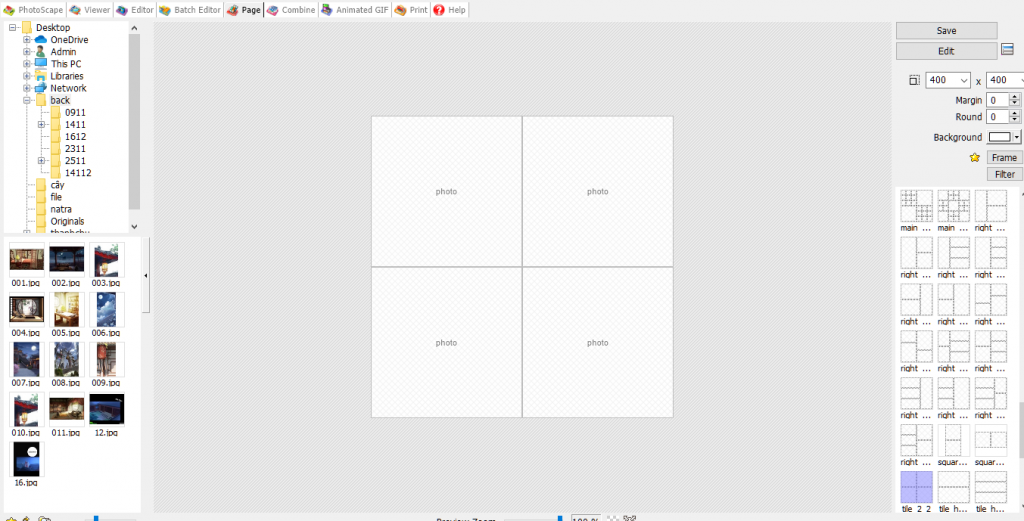
Bước 3
Bước 3
Sau khi ghép xong ảnh, nếu muốn xuất luôn, bạn chọn Save để lưu về định dạng mong muốn. Còn nếu bạn muốn tiếp tục chỉnh sửa thì có thể ấn Edit, khung tác vụ sẽ chuyển đến giao diện như dưới đây. Tiếp tục “trang điểm” cho thành phẩm rồi xuất ra nhé!
Ví dụ về cách ghép mây vào ảnh
Cách làm video ảnh ghép nhạc trên máy tính
Ví dụ về cách ghép mây vào ảnh
Chắc hẳn ngoài nhu cầu ghép ảnh thì bạn cũng sẽ có có lúc muốn làm một video ngắn từ những bức ảnh. Nếu khéo tay, chỉ bằng vài thao tác đơn giản bạn hoàn toàn có thể tạo ra những video đẹp lung linh. Dưới đây chúng tôi sẽ hướng dẫn cách làm video ảnh ghép nhạc trên máy tính. Bằng một công cụ cực kỳ quen thuộc của Windows mà không phải ai cũng biết. Windows Movie Maker
Windows Movie Maker là gì?
Trước hết, cần giới thiệu đây là bộ công cụ mở rộng cho việc biên tập, chỉnh sửa video. Vốn dĩ nó được Microsoft phát hành kèm bộ tiện ích Windows Essential. Từng được rất nhiều “đời” fan hâm mộ yêu thích. Nhưng chẳng hiểu sao sau khi Windows 10 ra mắt thì nhà sản xuất cũng khai tử luôn đứa con này. Mặc dù đây từng được xem là cách ghép ảnh vào video trên máy tính thông dụng nhất.
Hiện nay, nhiều website vẫn re-upload Windows Movies Makers để bạn tải về sử dụng. Tuy vậy, chúng chỉ là các phiên bản cũ và có khả năng chứa một số ads cũng như trojan. Hãy sử dụng phần mềm diệt virus kiểm tra trước khi tải nhé!
Hướng dẫn sử dụng Windows Movie Maker
Bước 1
Bước 1
Tìm một địa chỉ tin cậy và download bản cài đặt về. Tốt nhất là chọn version của bộ hỗ trợ từ Essential 11-12 đổ lên. Những ưu điểm của phần mềm này có thể kể đến
Dung lượng nhẹĐa tính năng, có thể ghép ảnh, ghép nhạc, thêm hiệu ứng với nhiều tùy chọnKhi chạy không ảnh hưởng nhiều đến Rom, giúp các ứng dụng khác vẫn hoạt động trơn tru
Dung lượng nhẹĐa tính năng, có thể ghép ảnh, ghép nhạc, thêm hiệu ứng với nhiều tùy chọnKhi chạy không ảnh hưởng nhiều đến Rom, giúp các ứng dụng khác vẫn hoạt động trơn tru
Sau khi tải và cài đặt, bạn sẽ nhìn thấy giao diện của phần mềm. Tất cả đều khá trực quan và dễ hiểu.
Bước 2
Bước 2
Chọn Thêm video để duyệt các tệp tin vào DỰ ÁN MỚI. Lưu ý là chương trình này cho phép bạn chèn xen kẽ video và hình ảnh. Vì vậy. bạn có thể thoải mái ghép theo ý mình nhé
Lưu ý: Chương trình hỗ trợ các định dạng sau
Hình ảnh: .bmp, .dib, .emf, .gif, .jfif, .jpe, .jpeg, .png, .tif, .tiff và .wmfVideo/clip: .asf, .avi, .mlv, .mp2, .mp2v, .mpe, .mpeg, .mpg, .mpv2, .wm và .wmvBước 3
Hình ảnh: .bmp, .dib, .emf, .gif, .jfif, .jpe, .jpeg, .png, .tif, .tiff và .wmfVideo/clip: .asf, .avi, .mlv, .mp2, .mp2v, .mpe, .mpeg, .mpg, .mpv2, .wm và .wmvBước 3
Chỉnh sửa Video. Đầu tiên, bạn nhìn lên thanh công cụ chính. Điều chỉnh vị trí xuất hiện của các bức ảnh và clip trong thành quả bạn muốn.
Split/Trim dùng để cắt ảnh/videoChính giữa là khung preview, sẽ hiển thị toàn bộ thành quả sau quá trình cắt ghép. Bạn có thể tua để xemMuốn thêm các đối tượng khác, nhấn ADD ở góc trái màn hình. Muốn xóa đối tượng nào thì click vào và Remove là đượcBước 4
dùng để cắt ảnh/videoChính giữa là khung, sẽ hiển thị toàn bộ thành quả sau quá trình cắt ghép. Bạn có thể tua để xemMuốn thêm các đối tượng khác, nhấnở góc trái màn hình. Muốn xóa đối tượng nào thì click vào vàlà đượcBước 4
Cách ghép nhạc vào ảnh trên máy tính và thêm hiệu ứng của Windows Movie Maker
Sau khi đã sắp xếp thứ tự xuất hiện của hình ảnh và clip. Bạn muốn tạo những hiệu ứng chuyển cảnh mượt mà hơn? Vào tab Animation và bạn sẽ tìm thấy một loạt những lựa chọn đã được dựng sẵn của Windows Movie Maker. Nhấp vào hình ảnh hoặc video mà bạn muốn thêm vào. Chọn một chuyển đổi bạn thấy ưng ý. Sau đó, nó sẽ được gắn vào clip. Bạn có thể điều chỉnh thời gian chuyển đổi tùy chọn. Bấm Preview để kiểm tra thành quả
Hoàn tất các hiệu ứng về hình ảnh, giờ thì bạn quay lại giao diện chính và ghép nhạc vào video bằng cách chọn Add Music.
Xem thêm: Xe Khách Mỹ Đình Hà Nam Giá Rẻ Lịch Trình 24H Giảm Giá Chợ Khách
Tuy nhiên, Windows Movie Maker không cho phép kéo dài và tăng tốc bản nhạc. Vì vậy bạn bắt buộc phải chọn file âm thanh có thời lượng tương đồng Duration/Độ dài trong phần preview.
Bước 5
Bước 5
Đây là bước thêm hiệu ứng cho hình ảnh và clip. Nếu bạn muốn giữ nguyên hiện trạng để xuất video thì có thể bỏ qua bước này. Nhưng nếu muốn chỉnh sửa một chút để thành quả nhìn đồng bộ hơn thì xem hướng dẫn nhé!.
Chọn đoạn video từ dự án của bạn ,bấm vào một hiệu ứng hình ảnh tùy chọn. Hoặc bạn có thể nhấp vào nút Áp dụng/Apply cho tất cả để đặt các hiệu ứng hình ảnh đã chọn này trên tất cả các mục trong dự án. Sử dụng Title and Credits để thêm tiêu đề và chú thích nếu cần.
Bước 6
Bước 6
Tiêu đề là các phần xuất hiện ở đầu Video clip. Nói nôm na là đoạn giới thiệu bằng text không có phông nền. Để thêm tiêu đề, nhấp vào Tiêu đề, sau đó nhập văn bản cho tiêu đề của bạn trong hộp văn bản, nằm ở Preview.
Xem thêm: Bán Xe Tải Cũ Tại Hà Nội Archives, Ô Tô Tải Cũ Hn
Ngoài ra, nếu muốn thêm Sub/phụ đề, bạn kick vào từng bức ảnh nơi bạn muốn phụ đề xuất hiện và đánh vào hộp gõ Caption (chú thích).
Cuối cùng, khi sản phẩm đã hoàn thành, nhấn Export/Xuất để lưu video. Lưu ý khi chọn định dạng thì mp4 là lựa chọn luôn được khuyến khích ưu tiên hàng đầu. Chương trình còn cho phép bạn xuất trực tiếp lên các nền tảng như Facebook, Vimeo, YouTube. Tuy vậy, sau khi chính thức bị nhà sản xuất khai tử thì chức năng này cũng gần như không sử dụng được nữa.
Trên đây là bài hướng dẫn những cách ghép đơn giản nhất mà bất kỳ người “Mù công nghệ” nào cũng tự mày mò được, Giờ thì bạn đã biết cách ghép ảnh làm hình nền, làm clip có âm nhạc trên máy tính rồi. Chúc bạn thành công!
Post navigation
Auto Chess – Game nhân phẩm khiến 4 triệu người lao đầu vào chơi say mê
Top 6 phần mềm chặn quảng cáo cho máy tính hữu hiệu nhất
Auto Chess – Game nhân phẩm khiến 4 triệu người lao đầu vào chơi say mêTop 6 phần mềm chặn quảng cáo cho máy tính hữu hiệu nhất
Hướng dẫn ghép 2 ảnh với nhau



