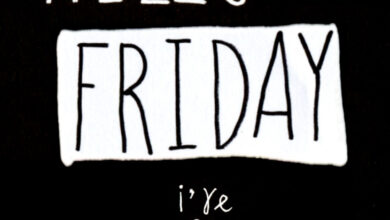Hàm filter trong excel: cách sử dụng để lọc dữ liệu dễ hiểu nhất

Nếu như trước đây khi muốn lọc dữ liệu và kết xuất dữ liệu ra một vị trí khác thì chúng ta thường sử dụng các công cụ như Filter, Advanced Filter, công thức mảng. Tuy nhiên những công việc này khiến chúng ta tốn nhiều thao tác, nhiều thời gian và đôi khi khó để thực hiện. Có phải bạn mong muốn có 1 hàm trong Excel giúp làm việc này thật đơn giản, thật dễ dàng? Tin vui là Office 365 đã cung cấp cho chúng ta hàm Filter để làm điều này. Vậy hàm này có gì đặc biệt và cách dùng nó như thế nào? Hãy cùng Học Excel Online khám phá nào.
Cấu trúc hàm Filter (Filter function)
Hàm này có tác dụng lọc dữ liệu đồng thời kết xuất dữ liệu lọc được sang 1 vị trí khác (ô khác, sheet khác, workbook khác).
Dưới đây là một ứng dụng của hàm Filter – ham loc giúp lọc ra các mặt hàng có tên là Táo:

Cấu trúc của hàm:
=FILTER(array,include,[if_empty])
- array: vùng dữ liệu cần lọc (không bắt buộc phải có tiêu đề)
- include: điều kiện cần lọc là gì, nằm trong cột nào (xác định đồng thời cả 2 yếu tố này)
- if_empty: Nếu không có kết quả thì trả về giá trị gì? (không bắt buộc nhập)
Những chú ý về đặc điểm của hàm:
Sau đây là những chú ý về chức năng filter trong excel:
- Hàm trả về kết quả là dạng mảng, dựa theo số cột của array và số dòng kết quả thu được
- Không phụ thuộc vào tiêu đề của các trường dữ liệu.
- Kết quả trả về không kèm theo định dạng của dữ liệu gốc
- Không cần sử dụng dạng công thức mảng
Những trường hợp xảy ra lỗi
Trường hợp 1: Không có kết quả lọc theo điều kiện nêu ra
Nếu không có kết quả phù hợp và không quy định tại if_empty, hàm sẽ trả về lỗi #CALC! (không tính toán được)

Trong trường hợp này, chúng ta sẽ cần xác định giá trị tại tham số if_empty là rỗng (hai dấu nháy kép liền nhau) để không thể hiện lỗi, hoặc thông báo về việc không tìm thấy kết quả.
Trường hợp 2: Có xen lẫn các giá trị khác trong vùng kết quả
Vì kết quả của hàm Filter trả về dạng mảng, nên khi có lẫn các giá trị khác trong vùng này (do người dùng tự nhập vào) thì sẽ báo lỗi #SPILL! (kết quả sẽ tràn lên dữ liệu đã có)

Do đó khi sử dụng hàm này cần đảm bảo khoảng trống cho vùng kết quả, không có dữ liệu nào nằm lẫn vào vùng này.
Hàm FILTER – các ví dụ
Lọc theo 1 điều kiện
Trong ảnh ví dụ ở đầu bài viết, công thức trong ô G5 là
=FILTER(B5:D13,D5:D13=H2,"Không tìm thấy")
Chúng ta có thể diễn giải công thức này ra một cách dễ hiểu là: lọc trong vùng B5:D13 những dòng mà cột D có giá trị là Red.
Chúng ta có thể viết công thức trên như sau (viết điều kiện trực tiếp vào công thức)
=FILTER(B5:D13,D5:D13="Red","Không tìm thấy")
Tuy nhiên việc viết điều kiện trực tiếp vào công thức này là không nên, bởi vì khi điều kiện thay đổi, chúng ta phải vào trong công thức để chỉnh sửa. Do vậy, việc để điều kiện ở 1 ô bên ngoài công thức, sau đó tham chiếu tới ô đó sẽ giúp chúng ta có công thức linh hoạt hơn.
Lọc theo nhiều điều kiện
Chúng ta có thể sử dụng nhiều điều kiện phức tạp để lọc dữ liệu với hàm FILTER. Giả sử, trong vùng dữ liệu B5:D13, chúng ta muốn giữ lại những dòng dữ liệu thoả mãn 2 tiêu chí sau đây cùng lúc:
- Cột D có giá trị là Red
- Cột C có giá trị lớn hơn hoặc bằng 80
Công thức chúng ta có thể sử dụng trong trường hợp này là:
=FILTER(B5:D13,(D5:D13=H2)*(C5:C13>=80),"Không tìm thấy")
Cách viết và hiểu đoạn (D5:D13=H2)*(C5:C13>=80) , bạn có thể tìm hiểu thêm trong bài viết về SUMPRODUCT sau đây:
Hàm Filter có gì đặc biệt
Phải nói là rất đặc biệt, rất tuyệt vời. Nếu như bạn đã từng vất vả với công thức mảng, tốn thời gian với ham loc Filter, khó chịu với kết quả của Advanced Filter thì khi sử dụng hàm Filter sẽ thấy được sự khác biệt rất lớn.
So với AutoFilter: giảm thời gian thao tác
Nếu như bạn chưa biết các sử dụng Filter hay các tính năng của Filter thì có thể tham khảo bài viết:
Cách lọc dữ liệu trong Excel
Như vậy chúng ta thấy để có thể đưa ra được kết quả cho báo cáo chi tiết, các thao tác thường dùng là:
- Áp dụng AutoFilter cho bảng dữ liệu
- Lọc dữ liệu theo từng vị trí dòng tiêu đề
- Copy kết quả lọc được
- Dán phần giá trị (Paste Special / Value) của những giá trị còn lại sau khi lọc vào vị trí cần báo cáo
Rất nhiều thao tác và tốn thời gian phải không nào. Để khắc phục nhược điểm tốn thời gian và nhiều thao tác này, chúng ta có thêm AdvancedFilter, có công thức mảng hỗ trợ. Tuy nhiên những công cụ này vẫn có những nhược điểm.
So với Advanced Filter: tự động hoàn toàn không cần VBA và hơn thế nữa
Advanced Filter là một công cụ khá tốt để trích lọc dữ liệu theo nhiều điều kiện. Lý do nó chỉ “khá tốt” là:
- Tiết kiệm thời gian lọc dữ liệu, nhưng không tự động hoàn toàn. Nếu muốn tự động thì phải áp dụng thêm VBA
- Không sử dụng công thức nên không tốn tài nguyên, nhưng việc xây dựng vùng điều kiện cũng phức tạp.
- Phụ thuộc hoàn toàn vào tiêu đề của bảng dữ liệu. Do đó nó hạn chế nhiều nếu bảng dữ liệu không có tiêu đề sẽ không làm đúng.
- Kết quả lọc mang đúng định dạng của dữ liệu gốc. Điều này khiến chúng ta không thể định dạng dữ liệu theo ý muốn.
Các bạn có thể tham khảo một số bài viết sau để thấy tính ứng dụng của Advanced Filter:
Tự động lọc danh sách không trùng với Advanced Filter VBA cực kỳ đơn giản
Hướng dẫn cách lập báo cáo chi tiết NXT kho bằng Advanced Filter trong Excel
Hướng dẫn cách lọc dữ liệu sang sheet khác bằng Advanced Filter trong Excel
Do đó khi sử dụng hàm Filter, chúng ta sẽ thấy không cần tạo vùng điều kiện, không cần có VBA, kết quả định dạng theo ý muốn.
So với công thức mảng: Đơn giản hơn rất nhiều
Chúng ta từng biết tới việc sử dụng công thức dạng mảng như OFFSET để làm báo cáo chi tiết như với bài sau:
Hướng dẫn cách viết công thức lập báo cáo chi tiết tự động trong Excel
Có thể thấy công thức rất dài và khó. Bởi vì chúng ta phải thực hiện 2 yêu cầu đồng thời trong 1 câu lệnh:
- Lọc ra các kết quả đúng
- Trích xuất các kết quả ra báo cáo, mà các nội dung phải liền nhau
Với những hàm trước đây, để làm được công việc trên cần dùng nhiều hàm, phân tích logic khá phức tạp. Nhưng nay với hàm Filter, việc này trở nên dễ dàng hơn bao giờ hết.

Đó là những hướng dẫn sơ qua về cách sử dụng filter trong Excel. Trong các bài viết tiếp theo, Học Excel Online sẽ giúp các bạn hiểu rõ hơn cách sử dụng hàm Filter với nhiều điều kiện để làm báo cáo chi tiết. Các bạn chú ý đón xem nhé.

Lọc dữ liệu vô cùng đơn giản với hàm filter trong excel
Hướng dẫn cách Lọc dữ liệu vô cùng đơn giản với hàm Filter trong Excel
Contact
? Email: excel.chicken@gmail.com
? Link Facebook: https://www.facebook.com/excelchicken
? Link Fanpage: https://www.facebook.com/gaexcelonline/
? Link Group: https://www.facebook.com/groups/2212224209065875
? Zalo: http://zaloapp.com/qr/p/p78wwrhhb0fh
Donate
? Paypal: excel.chicken@gmail.com
? Unghotoi: https://unghotoi.com/gaexcel
? Paypal: https://vrdonate.vn/gaexcel
? ViettinBank: 101871902505 Nguyễn Văn Trí
Link tải file thực hành: không có link tải file cho video này
Ấn đăng ký để ủng hộ và nhận video mới: http://bit.ly/DangKyKenhGaExcel
Gaexcel \