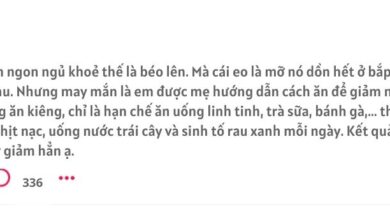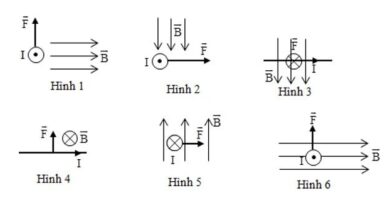Cách gộp ô trong word nhanh nhất
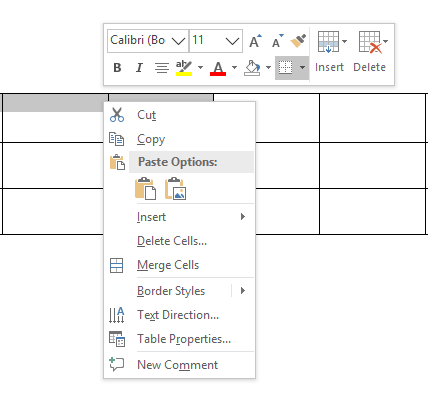
Trong quá trình thao tác làm việc với bảng trong Word chắc hẳn việc gộp các ô lại làm một là rất thường gặp và cần thiết. Do đó, nếu như bạn chưa biết cách gộp ô trong word thì hãy tham khảo bài viết dưới đây nhé.
1. Gộp ô trong bảng trên Word bằng cách sử dụng chuột phải
Gộp ô trong bảng trên Word từ lâu không còn là điều lạ mỗi khi người dùng bắt tay vào soạn thảo văn bản. Tuy nhiên, đó chỉ là đối với người đã thành thạo công cụ này, còn đối với những người mới bắt đầu tìm hiểu và thực hành thì vẫn còn khá khó khăn khi tạo bảng và gộp ô trong bảng. Do vậy, chúng tôi xin giới thiệu cho bạn cách để gộp nhiều ô trong bảng làm một như sau:
Sử dụng chuột phải luôn được coi là cách nhanh nhất để thực hiện thao tác gộp nhiều ô thành một trong bảng Word. Các bước thực hiện như sau:
Bước 1: Đầu tiên, bạn hãy bôi đen các ô trong bảng mà đang muốn gộp lại làm một. Ví dụ gộp 3 ô sau:
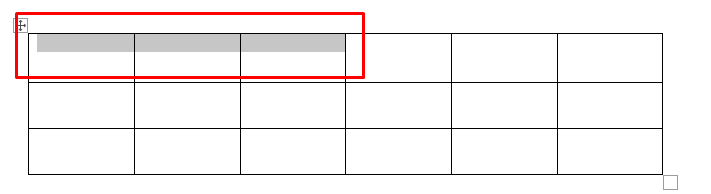
Bước 2: Bạn hãy đặt chuột vào 3 ô đã được bôi đen click chuột phải. Lúc này, màn hình máy tính sẽ xuất hiện một bảng lựa chọn nhanh các thao tác.
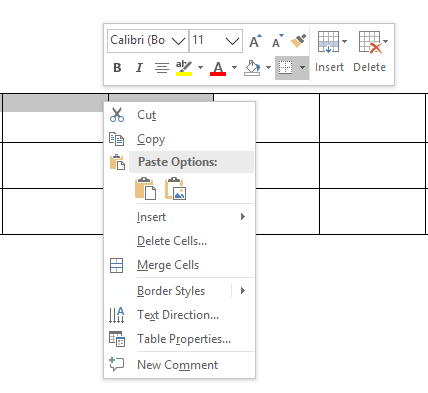
Bước 3: Bạn hãy click chọn Merge Cells Merge Cells để thực hiện gộp 3 ô lại.
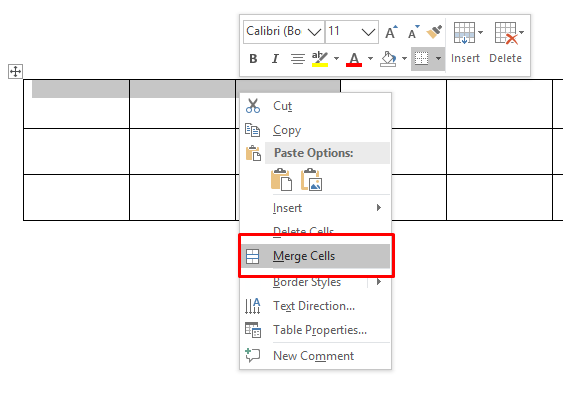
Tương tự như vậy, khi bạn thực hiện tô đen bất kỳ ô nào chỉ cần thao tác như trên thì tất cả các ô sẽ được gộp lại làm một ô duy nhất.
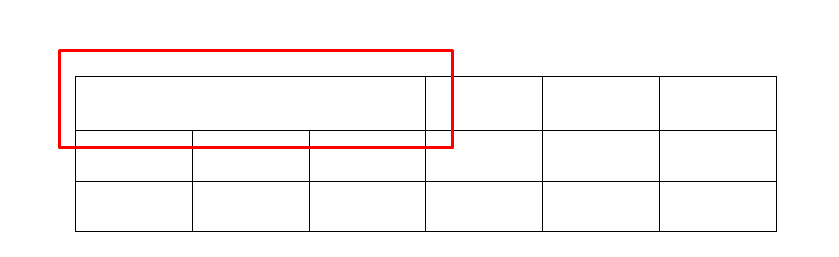
2. Dùng tab Layout để gộp các ô trong bảng làm 1
Layout là công cụ soạn thảo văn bản có nhiều tính năng chỉnh sửa thông minh với các chức năng tương ứng. Trong đó, cũng có cả gộp ô trong Word hay tách ô thành nhiều ô nhỏ.
Nếu như muốn gộp các ô trong word thành một ô ở trên thanh công cụ, bạn hãy thực hiện các bước như sau:
Bước 1: Bạn thực hiện bôi đen các ô cần gộp làm một trong bảng
Bước 2: Khi trên thanh công cụ xuất hiện thêm Table Tools, bạn hãy click Layout
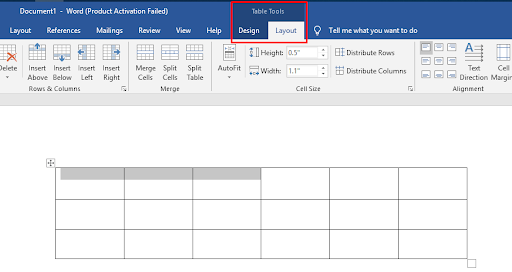
Bước 3: Trong nhóm tính năng Merge bạn chỉ cần kích chuột chọn Merge Cells. Thao tác này cũng giống như cách thực hiện bằng chuột phải là công việc đã hoàn thành.
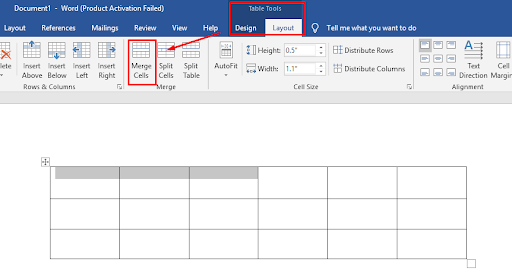
3. Dùng tính năng xóa ô để thực hiện gộp các ô trong word
Sử dụng tính năng xóa ô để gộp ô trong word tương đối mất thời gian vì bạn sẽ phải di chuyển con trỏ căn theo các ô có sẵn. Trong trường hợp có nhiều ô sẽ cần gộp thì sẽ mất khá nhiều thời gian. Tuy nhiên, đây cũng là một cách gộp ô khá hiệu quả có trong Word. Tính năng xóa ô có sẵn ở trong tab Layout trên thanh công cụ bên cạnh tính năng vẽ thêm đường thẳng. Bạn hãy thực hiện như sau:
Bước 1:Bạn hãy click vào bảng trong Word để xuất hiện mục Table Tools trên thanh công cụ
Bước 2: Bạn click tab Layout trên thanh công cụ, sau đó click chọn Eraser
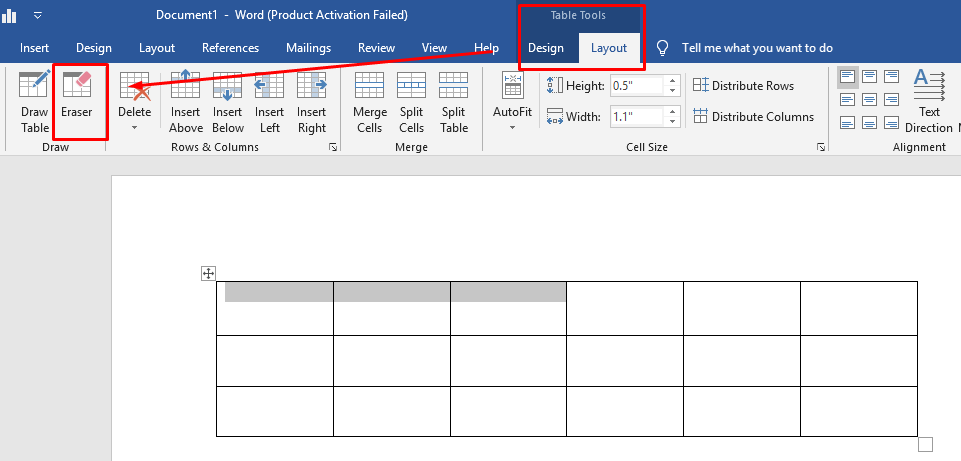
Lúc này, con trỏ chuột sẽ tự động biến thành cục tẩy.
Bước 3: Bạn hãy đưa cục tẩy đến đường kẻ chia hai hay nhiều ô mà bạn đang muốn gộp rồi click chọn là được. Như vậy là bạn hoàn thành thao tác gộp ô trong word thành công.
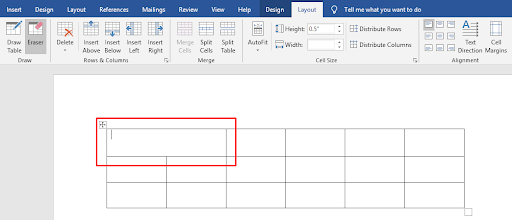
Sau khi thực hiện gộp các ô làm một mà vì một lý do nào đó bạn phải thực hiện tách ô thì cũng rất đơn giản. Bạn có thể sử dụng chuột phải, dùng layout hay cùng tính năng vẽ thêm ô trong Word.
Trên đây là những chia sẻ về 3 cách gộp ô trong word thông dụng và dễ thực hiện nhất. Nếu các bạn còn những thắc mắc cần được giải đáp về các vấn đề kiến thức công nghệ, thì xin vui lòng để lại bình luận dưới bài viết. Chúng tôi sẽ nhanh chóng hỗ trợ, giải đáp.
Hướng dẫn gộp ô, tách ô trong word 2013
Khi xử lý với bảng thì gộp ô và tách ô trong word là điều vô cùng cần thiết để tạo ra được một bảng hợp lý, đúng với yêu cầu vẽ bảng.
Video xin hướng dẫn mọi người biết cách gộp ô và tách ô trong word một cách đơn giản nhất.
Kênh Hướng Dẫn nơi chia sẻ nhưng thông tin hữu ích về máy tính, phần mềm, word, excel…
Nhớ nhấn Like \u0026 Subscribe (Đăng ký) đễ cập nhật những Video mới từ chúng tối nhé!
Liên hệ
FB CN: https://www.facebook.com/av.8888
Web : http://kenhit.vn/