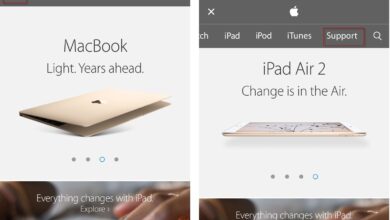Cách định dạng ngày tháng năm trong excel chuẩn và thống nhất – lava
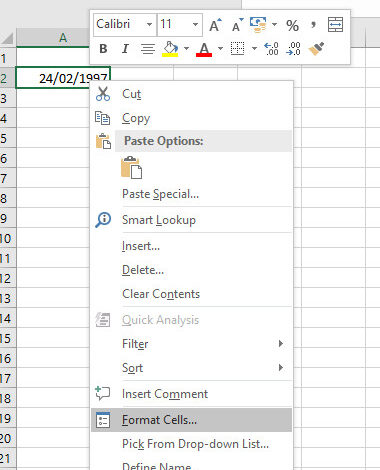
mỗi một dữ liệu khi được nhập trên excel đều có một định dạng khác nhau. với những dữ liệu ngày/tháng/năm, có thể rất nhiều người trong chúng ta đã gặp phải trường hợp nhập dữ liệu ngày tháng nhưng sau đó trên bảng excel lại hiển thị không giống kiểu định dạng như chúng ta mong muốn.
vậy để giúp các bạn có thể nhập được dữ liệu ngày/tháng/năm theo chuẩn việt nam, gitiho.com sẽ hướng dẫn các bạn cách định dạng ngày tháng trong excel một cách chuẩn và đồng bộ nhất.
Bạn đang xem: Cách định dạng Ngày Tháng Năm trong Excel chuẩn và thống nhất
tham gia khóa học tuyệt đỉnh excel
cách định dạng ngày tháng trong excel
Định dạng ngày tháng năm của máy tính trong control panel
bước này có thể không cần thiết nếu như máy tính của bạn đã được định dạng ngày tháng chuẩn theo định dạng việt nam. Để kiểm tra bước này, bạn hãy mở một bảng excel lên để kiểm tra định dạng ngày tháng trong excel. tại bảng này, bạn hãy nhập một dữ liệu ngày tháng năm bất kỳ theo định dạng dd/mm/yyyy. ví dụ mình sẽ nhập thử ngày 24/02/1997 vào một ô. lúc này, nếu dữ liệu ngày tháng năm bạn vừa nhập được căn lề phía bên phải như ở ô a2 trong hình, thì chúc mừng bạn, bạn có thể bỏ qua bước này và đến ngày với mục tiếp theo nhé.
xem thêm: cách tính thời gian làm việc giữa hai thời điểm cụ thể theo ngày tháng năm chính xác
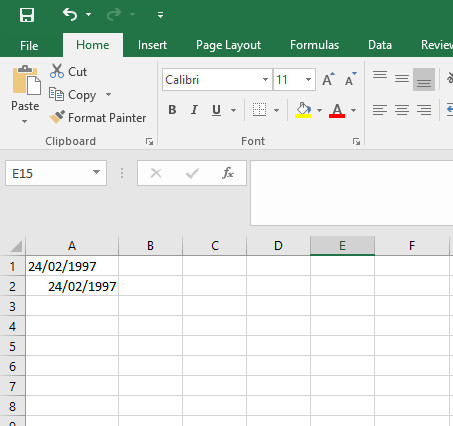
nếu dữ liệu ngày tháng năm bạn nhập được căn lề phía bên trái như ô a1, bạn hãy cùng chúng mình làm theo hướng dẫn sau nhé.
bước 1: bấm phím tắt windows + r để mở hộp thoại run, tại hộp thoại này, bạn nhập control rồi ấn ok.
Xem thêm: Cách sắp xếp họ tên theo thứ tự bảng chữ cái trong Excel
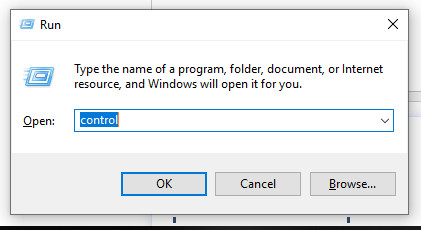
bước 2: màn hình sẽ hiển thị cửa sổ control panel, ở cửa sổ này, bạn chuyển chế độ xem ở mục view by, chọn chế độ category. lúc này bạn có thể tìm thấy mục change date, time, or number formats như hình dưới đây và chọn vào mục đó.
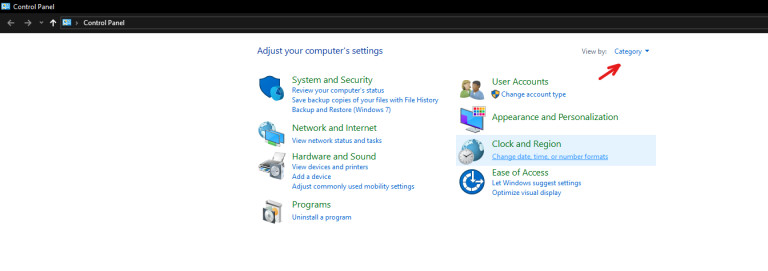
bước 3: tại cửa sổ region vừa mở ra, tại mục format, bạn chọn chuyển vùng thành vietnamese (vietnam) như hình, rồi nhấn ok
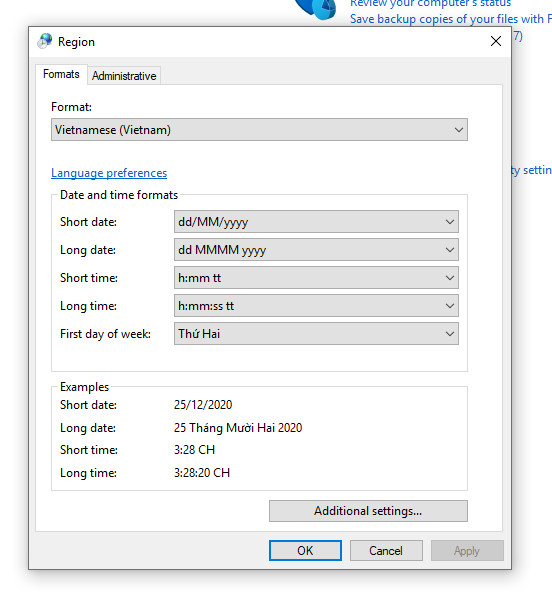
vậy là bạn đã cài đặt xong định dạng ngày tháng năm chuẩn cho máy tính của mình. bạn có thể kiểm tra bằng cách nhập lại một dữ liệu ngày tháng năm vào bảng excel vừa rồi và xem dữ liệu đã được căn lề bên phải hay chưa. nếu đã được căn lề phải nghĩa là đã được định dạng ngày tháng trong excel theo giờ việt nam rồi đó
xem thêm: hướng dẫn cách sao chép công thức không mất định dạng trong excel
cách định dạng ngày tháng năm trong excel
sau khi định dạng được chuẩn ngày tháng năm cho máy tính, chúng ta sẽ cùng học cách định dạng ngày tháng trong excel một cách chuẩn và đồng bộ nhất. bước này giúp dữ liệu của chúng ta hiển thị một cách thống nhất và đồng bộ trên mọi bản excel và mọi máy tính.
bước 1: chọn vào một ô chứa dữ liệu cần định dạng ngày tháng trong excel. nhấn chuột phải để mở bảng tùy chọn, sau đó chọn mục format cell. hoặc bạn có thể dùng phím tắt ctrl + 1 để mở hộp thoại này.
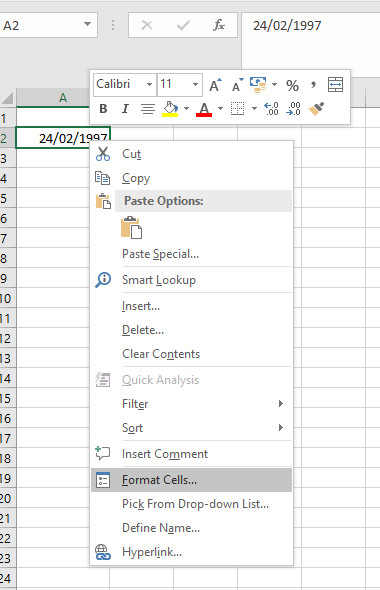
bước 2: trong hộp thoại format cell, chọn thẻ number, mục date
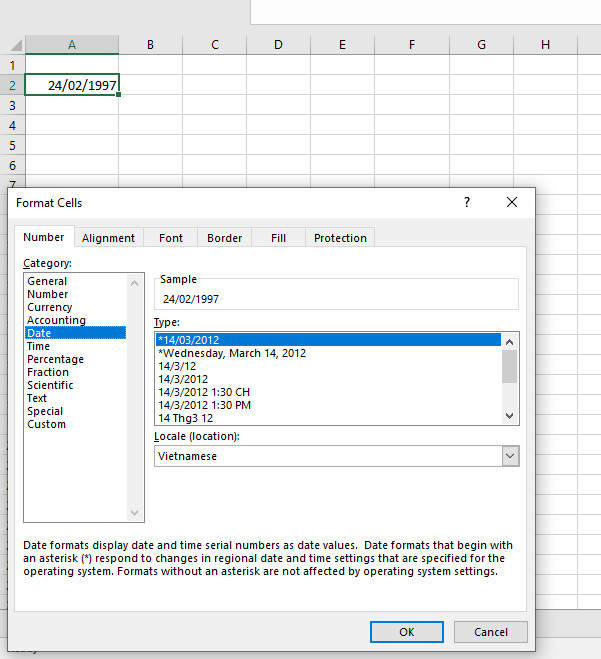
bước 3: Ở mục type, bạn có thể chọn kiểu định dạng ngày tháng trong excel mà mình muốn, ô sample sẽ cho bạn thấy cách kiểu định dạng này hiển thị trong excel như thế nào. Ở đây mình sẽ chọn định dạng kiểu dd/mm/yyyy như hình, sau đó ấn ok.
Xem thêm: Mẫu bảng chấm công theo giờ file Excel
xem thêm: dùng hàm thời gian trong excel để xác định số ngày của tháng bất kì
lưu ý khi định dạng ngày tháng trong excel
- trường hợp ô giá trị ngày tháng bị hiển thị thành ###### thì bạn chỉ cần mở rộng ô đó ra.
- Để nhập ngày tháng ngay thời điểm hiện tại trên máy tính vào excel, bạn hãy nhập tổ hợp phím
tổng kết
vậy là bạn đã biết cách định dạng ngày tháng trong excel thật chuẩn và đồng bộ thống nhất trên mọi bản excel hay máy tính khác nhau. gitiho.com hi vọng bạn sẽ áp dụng thành công và không gặp phải tình trạng định dạng ngày tháng trong excel hiển thị không đúng như mong muốn nữa nhé.
tài liệu kèm theo bài viết
gitiho.com – nền tảng học online duy nhất tại việt nam tập trung vào phát triển kỹ năng làm việc dành cho người đi làm
với sứ mệnh: “mang cơ hội phát triển kỹ năng, phát triển nghề nghiệp tới hàng triệu người”, đội ngũ phát triển gitiho.com đã và đang làm việc với những học viện, trung tâm đào tạo, các chuyên gia đầu ngành để nghiên cứu và xây dựng lên các chương trình đào tạo từ cơ bản đến chuyên sâu xung quanh các lĩnh vực: tin học văn phòng, phân tích dữ liệu, thiết kế, công nghệ thông tin, kinh doanh, marketing, quản lý dự án…
gitiho tự hào khi được đồng hành cùng:
-
50+ khách hàng doanh nghiệp lớn
trong nhiều lĩnh vực như: vietinbank, vietcombank, bidv, vp bank, th true milk, vnpt, fpt software, samsung sdiv, ajinomoto việt nam, messer,…
-
100.000+ học viên trên khắp việt nam
nếu bạn quan tâm đến các khóa tin học văn phòng của gitiho, với mong muốn giỏi tin học để tăng năng suất làm việc lên gấp 5 lần, hãy truy cập ngay tẠi ĐÂy để tìm cho mình khóa học phù hợp nhé!
Nguồn: https://lava.com.vn
Danh mục: Excel
Tự Học Excel | Bài 7: Định Dạng Ngày Tháng Năm Trong Excel
Định dạng ngày tháng năm trong excel và một số lỗi thường gặp.
====================================================
Lưu Đức Bình
https://www.facebook.com/luu.binh.9