3 cách định dạng ngày tháng năm trong excel chi tiết, có ví dụ… – lava
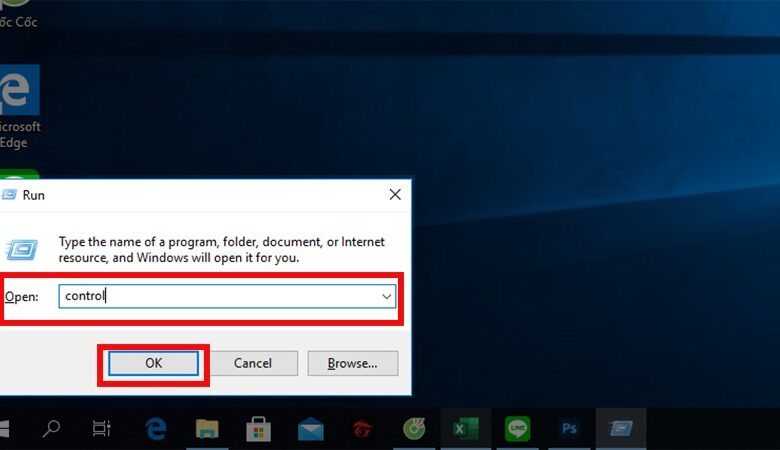
Bạn đang sử dụng Excel và muốn đổi định dạng ngày tháng của mình, nhưng lại không biết phải làm thể nào. Vậy thì sau đây được Lava sưu tầm từ website thegioididong.com sẽ hướng dẫn bạn cách để thực hiện việc đó một cách chi tiết nhất.
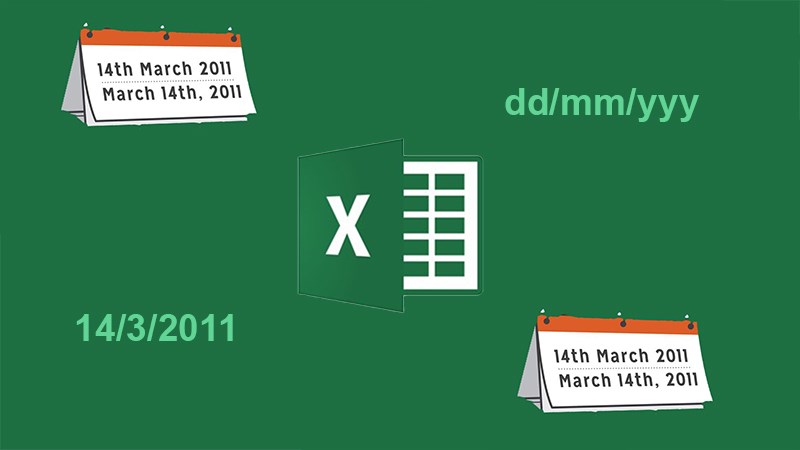
3 cách định dạng ngày tháng trong Excel đơn giản, chi tiết, có ví dụ
Bạn đang xem: 3 cách định dạng ngày tháng năm trong Excel chi tiết, có ví dụ…
Bài hướng dẫn này được thực hiện trên máy tính hệ điều hành Win10 với phiên bản Excel 2013, ngoài ra có thể thực hiện trên hệ điều hành khác như WinXP, Win 7, Win 8, Win 8.1 và trên các phiên bản Excel mới nhất với thao tác tương tự.
I. Lợi ích của việc đổi định dạng ngày tháng
- Sử đụng được thời gian thực
- Dễ theo dõi thời gian
- Áp dụng được vào Excel để thay đổi thời gian trong Excel
II. Hướng dẫn cách thay đổi định dạng ngày tháng trong Excel
1. Định dạng bằng Control Panel
Cách này thực hiện trên Control Panel có thể là thay đổi hoàn toàn định dạng của máy và có thể sử dụng trên Excel.
Bước 1: Bấm tổ hợp phím Windows + R
Lưu ý: Phải nhấn giữ nút Windows sau đó mới nhấn R.
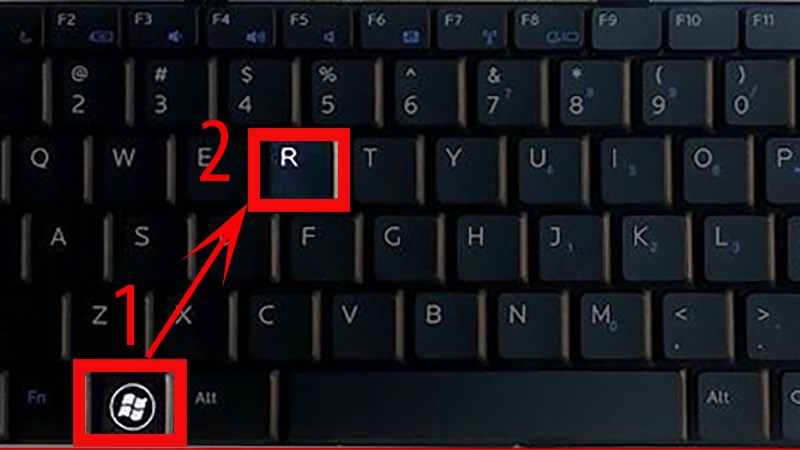
Bấm tổ hợp phím Windows + R
Bước 2: Hộp thoại Run hiện ra, sau đó ở phần Open nhập vào Control và nhấn Ok.
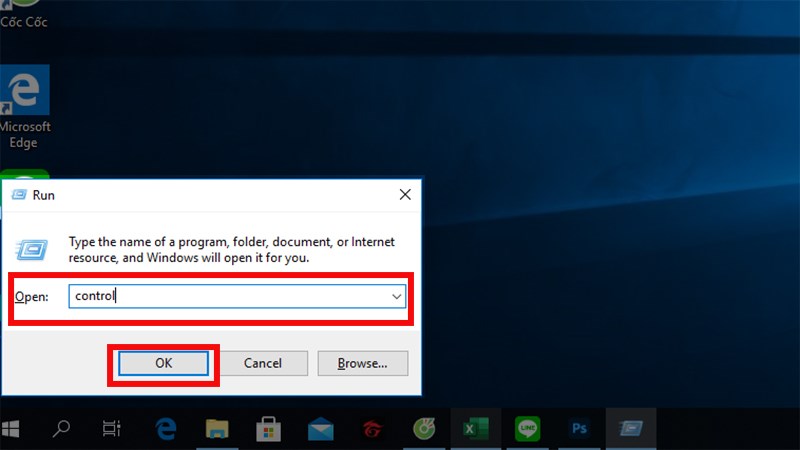
Hộp thoại Run hiện ra, sau đó ở phần Open nhập vào Control và nhấn Ok
Bước 3: Trong của sổ Control Panel, chọn phần Category ở góc trên bên phải sau đó chọn dòng
Change date, time, or number formats.
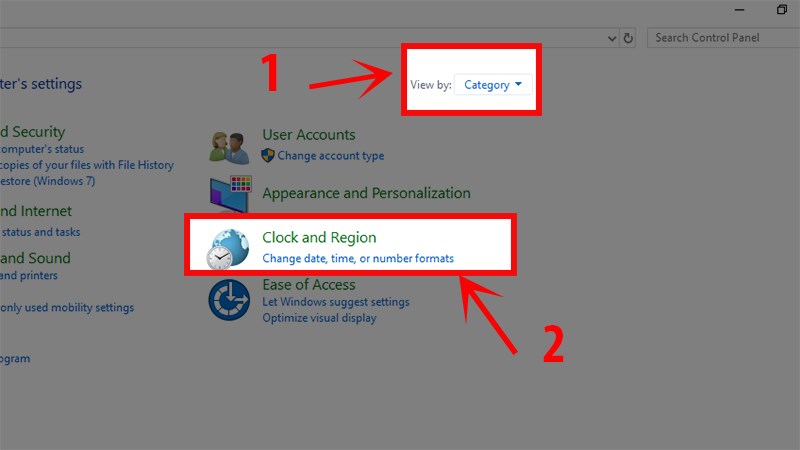
Trong của sổ Control Panel, chọn phần Category ở góc trên bên phải sau đó chọn dòng Change date, time, or number formats.
Xem thêm: Tải mẫu file Excel quản lý kho 2021 mới nhất
Bước 4: Trong bảng Region, chúng ta định dạng như sau:
Lưu ý: Ở phần này bạn có thể chỉnh sửa theo thao tác của mình
- Ở phần Format chọn Vietnamese (Việt Nam)
- Ở phần Date and time formats chọn định dạng như trong hình:
Trong đó:
- Short date: ngày ngắn (hiển thị ở góc phải phía dưới trên thanh Taskbar)
- Long date: ngày dài (hiển thị ở 1 cửa sổ khi bạn nhấn vào ngày giờ ở góc dưới bên phải)
- Short time: giờ ngắn (hiển thị ở góc phải phía dưới trên thanh Taskbar ở phía trên ngày ngắn)
- Long time: Giờ dài (hiển thị ở trên 1 cửa sổ khi bạn nhấn vào ngày giờ ở góc dưới bên phải)
- First day of week: Ngày đầu tiên trong tuần (ở đây mình chọn Thứ Hai)
- Sau khi xong các bạn có thể xem trước định dạng ở phần Examples bên dưới.
Định dạng trong bảng Region
Bước 5: Nhấn OK và hoàn thành.
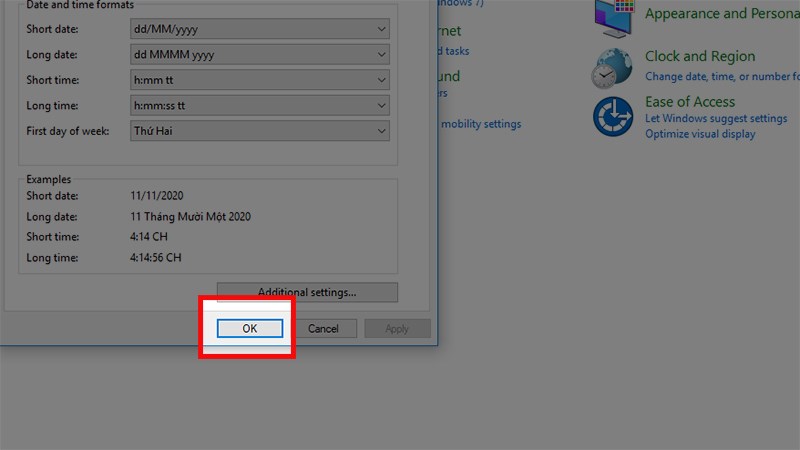
Nhấn OK và hoàn thành
2. Cách chỉnh sửa định dạng của ô ngày tháng bằng Format Cells trong Excel
Cách này dùng để thay đổi định dạng ngày tháng trong một ô dữ liệu của Excel mà không ảnh hưởng đến định dạng của máy.
Bước 1: Chọn ô có dữ liệu ngày tháng trong Excel, nhấn chuột phải và chọn Format Cells…
Chọn ô có dữ liệu ngày tháng, nhấn chuột phải và chọn Format Cells…
Bước 2: Hộp thoại Format Cells hiện lên, ở thẻ Number chọn mục Date và chọn theo định dạng bạn muốn (bạn có thể xem trước ở phần Sample phía trên) sau đó nhấn OK.
Hộp thoại Format Cells hiện lên, ở thẻ Number chọn mục Date, chọn theo định dạng bạn muốn và nhấn OK
Bước 3: Hoàn thành (Nếu bạn có nhiều dữ liệu hãy nhấn giữ ô vuông nhỏ ở góc phải và kéo xuống nhé!!!)
Hoàn thành (Nếu bạn có nhiều dữ liệu hãy nhấn giữ ô vuông nhỏ ở góc phải và kéo xuống nhé!!!)
3. Chuyển đổi ô dữ liệu ngày tháng năm thành dữ liệu văn bản
Các dữ liệu ngày tháng năm không thể đưa vào các công thức để tính toán hoặc thao tác như số liệu và các ký tự, vì vậy chúng ta cần chuyển đổi dạng dữ liệu ngày tháng năm thành dữ liệu dạng văn bản.
Bước 1: Đầu tiên bạn phải kiểm tra xem ô dữ liệu có phải ở định dạng ngày tháng năm hay chưa bằng cách:
Kiểm tra định dạng dữ liệu
Bước 2: Chọn ô bất kỳ và nhập công thức =Text(Value;format_text)
Xem thêm: Cách tạo danh sách xổ xuống hay drop list trong Excel
Lưu ý: Phần format_text phải luôn luôn đặt trong cặp dấu ngoặc kép “format_text”
Trong đó:
- Value: là ô dữ liệu bạn muốn chuyển đổi
- Format_text: là định dạng mà bạn muốn chuyển đổi
Chọn ô bất kỳ và nhập công thức =Text(Value;format_text)
Ta có ví dụ sau:
- Ví dụ 1: ô B1 có dữ liệu ngày tháng là 03/12/2000 có thể được định dạng thành 0867 07 67 64
Nhập hàm: Text(B1;”dd.mm.yyyy”)
Nhập hàm: Text(B1;”dd.mm.yyyy”)
Kết quả: 0867 07 67 64
Kết quả: 0867 07 67 64
- Ví dụ 2: ô B1 có dữ liệu ngày tháng là 03/12/2000 có thể được định dạng thành 0867 07 67 64
Nhập hàm: Text(B1;”dd-mm-yyyy”)
Nhập hàm: Text(B1;”dd-mm-yyyy”)
Kết quả: 0867 07 67 64
Đó là những cách thay đổi định dạng trong Excel nhanh và đơn giản nhất, các bạn hãy xem và làm theo nhé. Nếu có thắc mắc về vấn đề nào các bạn hãy để lại bình luận phía dưới, còn nếu thấy hay thì hãy chia sẻ cho mọi người cùng xem nhé. Chúc bạn thành công!
Nguồn: https://www.thegioididong.com/game-app/3-cach-dinh-dang-ngay-thang-trong-excel-don-gian-chi-1305952.
Nguồn: https://lava.com.vn
Danh mục: Excel
Tự Học Excel | Bài 7: Định Dạng Ngày Tháng Năm Trong Excel
Định dạng ngày tháng năm trong excel và một số lỗi thường gặp.
====================================================
Lưu Đức Bình
https://www.facebook.com/luu.binh.9





