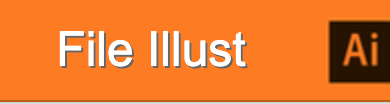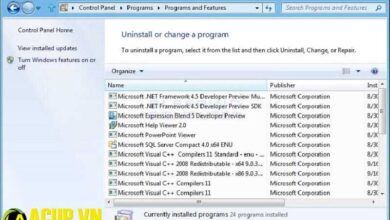Cách đánh số trang pdf
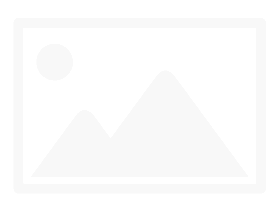
PDF không có tùy chọn chỉnh sửa nên người dùng gặp khá nhiều khó khăn trong việc thay đổi lại nội dung, như chèn thêm hình ảnh hay thậm chí đánh số trang pdf. Với các tài liệu khác, người dùng hoàn toàn có thể dễ dàng chèn số trang như chèn số trang trong Word, đánh số trang trong Excel bằng tùy chọn có sẵn trong thanh công cụ. Nhưng với file PDF thì người dùng cần dùng tới các công cụ chỉnh sửa PDF để viết số trang. Bài viết dưới đây sẽ hướng dẫn bạn đọc cách chèn số trang trong file PDF.
1. Chèn số trang PDF bằng phần mềm
1. Adobe Acrobat
Adobe Acrobat là phần mềm chỉnh sửa file PDF chuyên nghiệp và nhiều tính năng khác như nối file PDF, chèn chữ ký file PDF hoặc bảo mật file PDF.
Bước 1:
Chúng ta mở phần mềm Adobe Acrobat trong máy tính lên rồi nhấn vào mục Document trong thanh công cụ rồi chọn Header & Footer, rồi chọn Add để thêm.

Bước 2:
Chuyển sang giao diện mới, chúng ta chọn vị trí muốn chèn số trang ở trên đầu trang Header hay phía dưới trang Footer, chọn click chuột tại khung trắng vị trí muốn chèn số trang, rồi nhấn Insert Page Number.

Chúng ta có thể xem trước qua phần Preview Page để xem số trang hiển thị như nào. Ngoài ra bạn cũng có các mục để đổi font chữ và cỡ chữ, hay chèn màu cho số trang. Sau khi chèn xong nhấn Ok ở bên dưới để lưu lại.

Kết quả chúng ta được số trang như hình. Bạn lưu lại tài liệu là xong.

2. A-PDF Number
A-PDF Number chỉ tập trung vào tính năng đánh số trang trong file PDF mà thôi.
Bước 1:
Chúng ta tải phần mềm A-PDF Number theo link bên trên rồi tiến hành cài đặt phần mềm.

Bước 2:
Trong giao diện phần mềm người dùng nhấn vào Browse để mở file muốn tạo số trang lưu trong máy tính.

Tiếp đó nhìn xuống bên dưới chúng ta thiết lập các nội dung để tạo số trang cho PDF.
- Page Begin: Số trang bắt đầu
- Page End: Số trang kết thúc.
- Offset: Đơn vị cho số trang.
- Number Type: Định dạng số trang.
- Position: Vị trí số trang.
- Color: Chọn màu.
- Prefix: Từ khóa trước số trang.
Nếu không muốn thiết lập gì nhiều thì người dùng để nguyên như thiết lập ban đầu. Sau khi thiết lập xong các bạn chọn Process để đánh số trang cho file PDF.

Lúc này phần mềm sẽ tạo một bản lưu mới cho tập tin với tên mới trùng với tên gốc. Nhấn Save để lưu lại.

Kết quả file PDF đã có số trang như hình dưới đây.

2. Chèn số trang PDF online
1. PDF Candy
https://pdfcandy.com/vn/add-page-numbers.htmlBước 1:
Người dùng nhấn vào Chọn file để tải file PDF trong máy tính hoặc file lưu trên các dịch vụ trực tuyến.

Bước 2:
Chờ tập tin được tải lên trang chủ và bạn được chuyển sang giao diện đánh số trang cho file PDF. PDF Candy đã kiểm tra tổng số trang PDF của file. Bên dưới người dùng lựa chọn tới số trang muốn tạo, kiểu hiển thị số trang, vị trí số trang, rồi nhấn Thêm số trang.

Bước 3:
Chờ quá trình tạo số trang cho file PDF, rồi bạn nhấn Tải tập tin xuống là xong.

Kết quả tập tin PDF đã được đánh số trang như hình.

2. PDF24 Tools
https://tools.pdf24.org/en/add-page-numbers-to-pdfBước 1:
Người dùng cũng nhấn vào Choose files để tải tập tin PDF muốn chèn thêm số trang.

Bước 2:
Sau khi tải file hoàn thành người dùng thiết lập các định dạng số trang cho PDF, rồi nhấn Add page numbers để chèn số trang.

Nhấn Download để tải file đã chèn số trang xuống máy tính.

Số trang được chèn vào tập tin PDF như hình dưới đây.

3. Soda PDF Online
https://www.sodapdf.com/add-page-numbers-to-pdf/Bước 1:
Bạn chọn tải file có sẵn trong máy tính hoặc từ những dịch vụ lưu Google Drive hay Dropbox.

Bước 2:
Chuyển sang giao diện thiết lập, chúng ta chọn All để đánh số trang cho tất cả tại Pages to insert, chỉnh định dạng trang tại Text and Format, chọn vị trí tại Position.
Cuối cùng nhấn Add Page Numbers để chèn số trang vào tập tin PDF.

Bước 3:
Khi hoàn thành xong chúng ta nhấn vào View & Download in Browser để tải file PDF xuống. Nếu muốn gửi file về email thì chúng ta nhập địa chỉ email tại phần Send file by email là được.

Kết quả tập tin PDF được đánh số thứ tự trang như hình dưới đây.

Trên đây là một số công cụ chèn số trang PDF với cách thực hiện rất đơn giản. Nếu đã cài đặt phần mềm trong bài viết thì chúng ta có thể sử dụng luôn, hoặc dùng các công cụ online cũng rất hiệu quả.
Chúc các bạn thực hiện thành công!
Hướng dẫn cách đánh số trang cho file PDF miễn phí mới nhất 2021
Thông tin Donate STK: 109005606811 – CTK: Le Nhat Tung – Ngân hàng TMCP Công thương Vietinbank – Chi nhánh HCM. Hướng dẫn cách đánh số trang cho file PDF miễn phí mới nhất 2021
★ Link ủng hộ: https://unghotoi.com/titv
★ Truy cập
https://tools.pdf24.org/en/addpagenumberstopdf
=================================
♥ Cảm ơn các bạn đã xem clip. Hãy SUBSCRIBE và COMMENT để ủng hộ mình làm clip ngày càng hay hơn: https://www.youtube.com/channel/UCPoFgUtKUYpL7N7883BeMFw/
Chúc các bạn học tập thật tốt và có một ngày vui vẻ.
=================================
★ Youtube: https://www.youtube.com/channel/UCPoFgUtKUYpL7N7883BeMFw/
★ Facebook: https://www.facebook.com/tung.lenhat
★ Website: http://titv.vn
=================================
✩ Hộp thư đóng góp ý kiến hoặc ý tưởng: lenhattung@gmail.com
=================================
© Bản quyền thuộc về TITV ☞ Vui lòng không đăng tải lại Video từ kênh này
© Copyright by TITV Channel ☞ Do not Reup
tự học lập trình c,học lập trình c,lập trình c,ma trận đối xứng,mảng đối xứng,đường chéo chính,đường chéo phụ
tự học lập trình c,học lập trình c,lập trình c