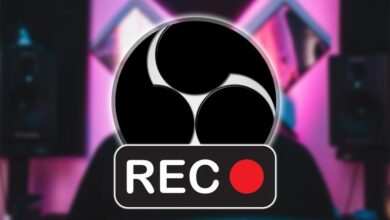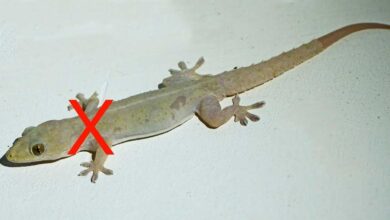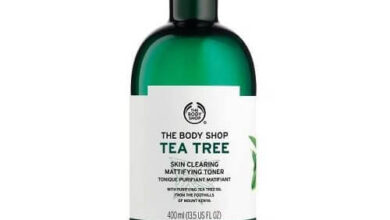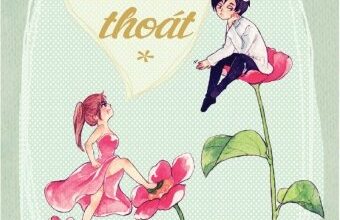3 cách đơn giản mà hiệu quả
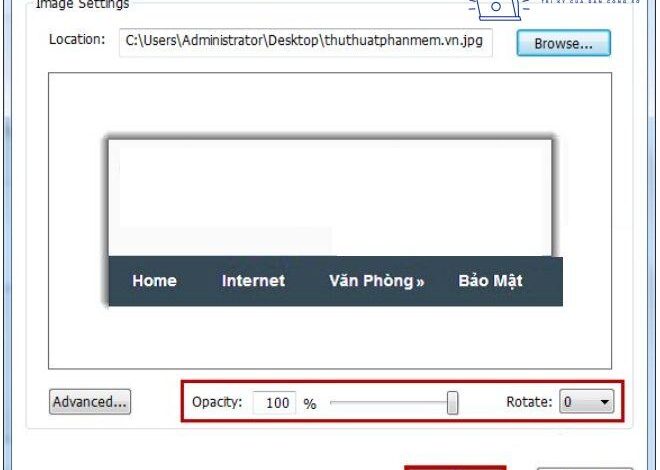
Bạn cần tìm cách chèn ảnh vào file PDF online đơn giản mà hiệu quả? ThuthuatOffice sẽ giúp bạn tìm hiểu các ứng dụng miễn phí phổ biến nhất.
PDF hiện nay là file định dạng tài liệu được nhiều người ưa thích sử dụng vì tiện ích của nó. Các file của PDF có thể chứa được cả được những văn bản thô hay những hình ảnh, âm thanh cùng tính bảo mật nội dung cực cao, hỗ trợ trên hầu như các thiết bị điện tử. Hiện nay các văn bản không chỉ có chữ đơn thuần mà còn cần thêm ảnh để giải thích cũng như làm cho văn bản sinh động hơn. ThuthuatOffice sẽ giới thiệu cho các bạn làm sao để chèn ảnh vào file PDF đơn giản mà hiệu quả nhất.
Chèn ảnh vào file PDF online
Thêm ảnh vào file PDF bằng SmallPDF
Bạn muốn thêm ảnh vào file PDF của mình nhưng không muốn tải thêm ứng dụng để tránh nặng máy thì đây chính là vị cứu tinh cho bạn. Với SmallPDF bạn chỉ cần làm theo các hướng dẫn ở dưới là sẽ thêm ảnh vào file PDF một cách dễ dàng.
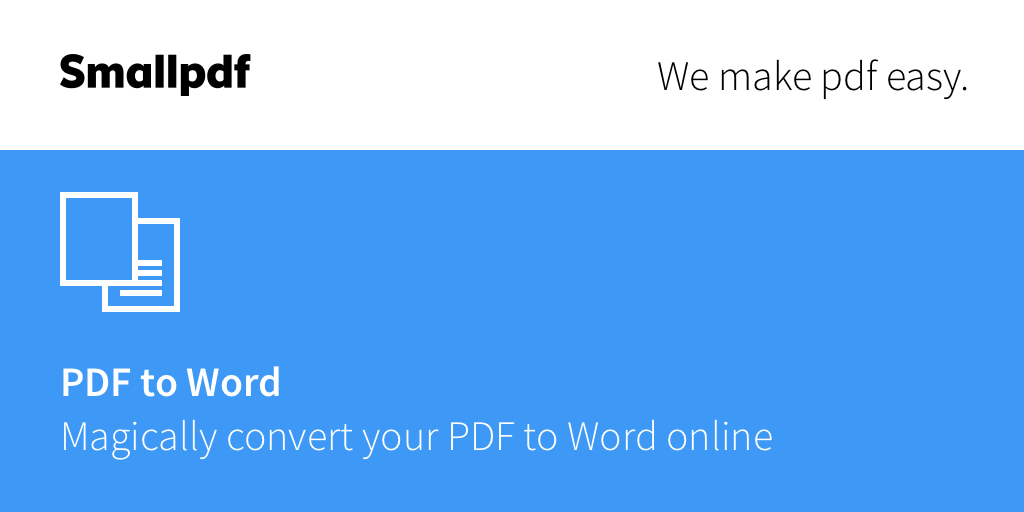
Bước 1: Bạn truy cập vào trang web của SmallPDF tại đây, sau đó bạn chọn Chọn file để tải file PDF của bạn lên.
Bước 2: Tiếp theo khi tải được file lên rồi, bạn chọn tiếp mục Thêm ảnh.
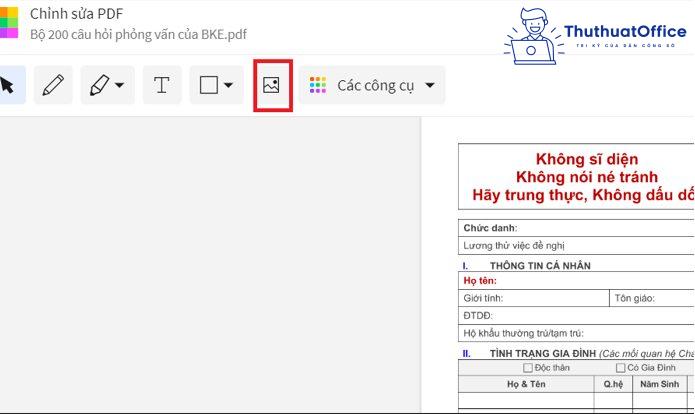
Bước 3: Bạn chọn ảnh bạn muốn thêm vào từ các file bạn đã lưu trên máy tính.
Bước 4: Khi bạn đã tải được ảnh lên thì bạn có thể thay đổi kích thước to nhỏ của ảnh.
Bước 5: Sau khi đã chỉnh sửa ảnh theo đúng ý muốn thì các bạn ấn Hoàn thành.
Bước 6: Các bạn chọn Tải file xuống để lưu lại file bạn đã chỉnh sửa.
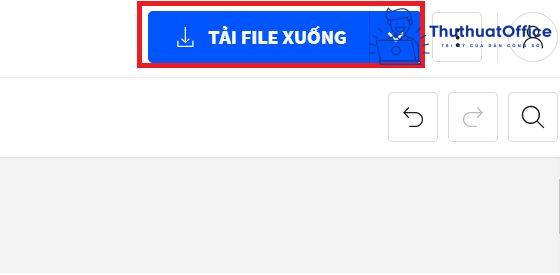
Thêm ảnh vào file PDF bằng LightPDF
Bạn đang tìm kiếm một trang web mà nó có thể giúp bạn thêm ảnh vào file PDF nhanh chóng mà không cần bạn phải có tài khoản. Vậy thì LightPDF chính là trang web mà bạn đang cần và mình sẽ chỉ cho các bạn cách làm sao để thêm ảnh trên này nhé.
Bạn có thể tải ứng dụng này về tại đây
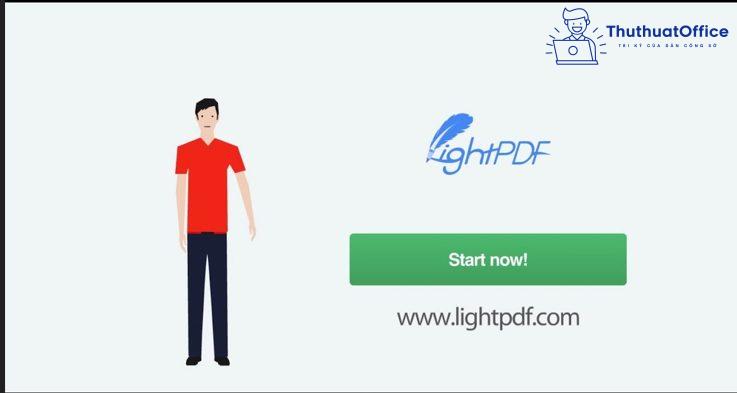
Để chèn ảnh file PDF online bằng ứng dụng này, các bạn làm theo các bước dưới đây:
Bước 1: Đầu tiên bạn cần truy cập vào trang web tại đây, rồi bạn chọn vào mục PDF to Word.
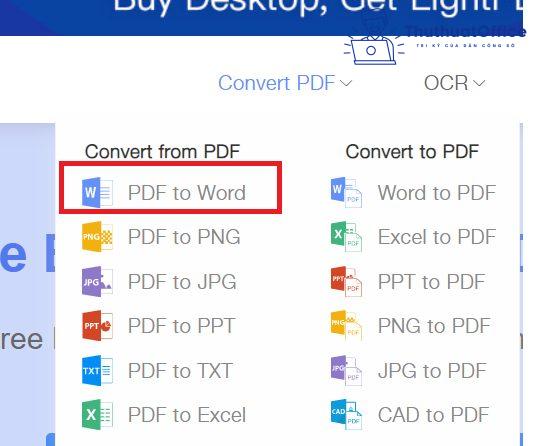
Bước 2: Tiếp theo bạn chọn Choose file để mở file của bạn hoặc đơn giản hơn bạn kéo thả file vào vị trí này.
Bước 3: Sau khi đã tải lên hoàn tất, bạn chọn Convert, chọn tiếp Download để tải file Word xuống rồi bạn có thể thêm ảnh theo ý muốn. Sau khi tải file về, các bạn đã có thể chèn ảnh vào file Word mới đã được convert từ file PDF trước đó.
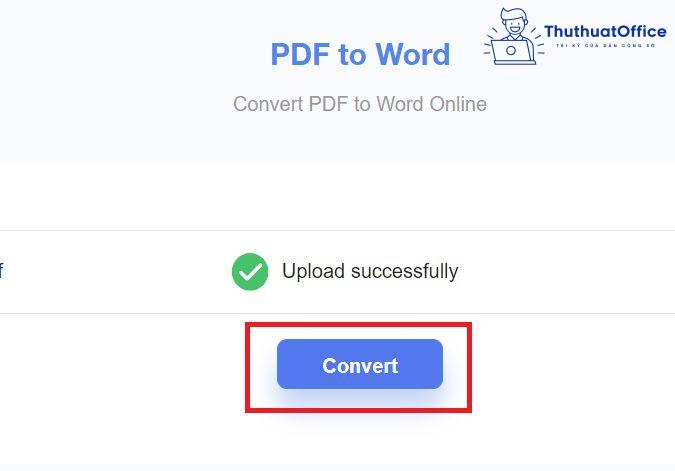
Bước 4: Khi bạn đã chỉnh sửa xong, bạn quay lại trang LightPDF, chọn Word to PDF. Giờ đây việc của bạn chỉ là chuyển từ file Word đã chèn sẵn hình sang file PDF.
Bước 5: Bạn chọn Choose file để tải file bạn vừa chỉnh sửa lên sau đó chọn Convert.
Bước 6: Cuối cùng bạn chọn Download để tải file PDF đã chỉnh sửa xuống.
Thêm ảnh vào file PDF bằng Sejda
Sejda là một trang web chỉnh sửa các file PDF online với những tính năng rất hữu ích thì đây chính là một website để chèn ảnh vào file PDF dễ dàng.
Để chèn ảnh vào file PDF online bằng ứng dụng này, các bạn làm theo các bước dưới đây:
Bước 1: Các bạn truy cập website tại đây sau đó bạn chọn chế độ Chỉnh sửa file PDF.
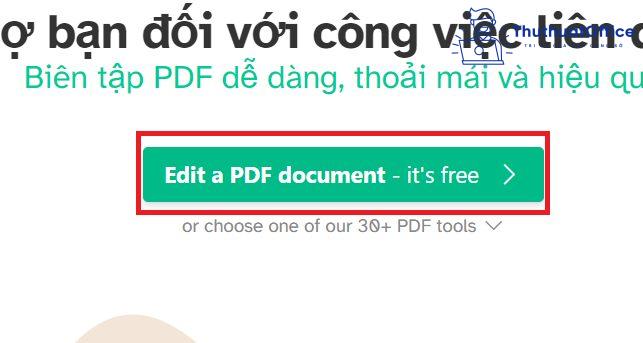
Bước 2: Bạn chọn tiếp Tải lên file PDF để tải file mà bạn cần sửa.
Bước 3: Sau khi đã tải file lên hoàn tất, bạn chọn tiếp Image để thêm ảnh vào file theo ý muốn của bạn.
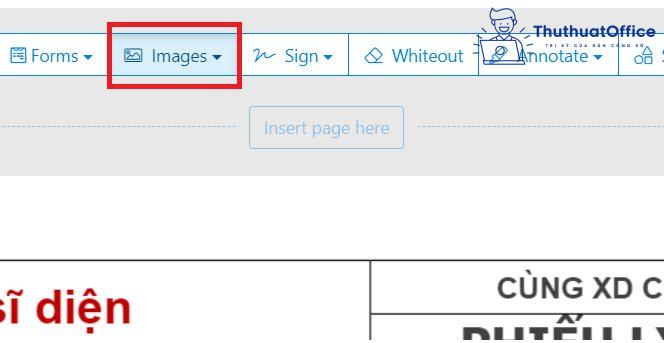
Bước 4: Khi bạn đã chỉnh sửa xong, bạn chọn Apply changes để lưu file đã sửa.
Bước 5: Cuối cùng bạn có thể chọn Download File để tải về hoặc lựa chọn các mục khác để tải lên các ứng dụng.
Chèn logo vào file PDF
Hiện nay có rất nhiều các ứng dụng, website có chức năng để chèn thêm logo. Mình sẽ giới thiệu cho các bạn website Adobe Acrobat Pro được rất nhiều người dùng và dưới đây là các bước để các bạn có thể chèn thêm logo:
Bước 1: Đầu tiên bạn cần tải ứng dụng này về và khởi chạy ứng dụng.
Bước 2: Tiếp theo bạn chọn Chỉnh sửa PDF, chọn tệp bạn cần sửa. Bạn chọn tiếp Water Mark rồi chọn Thêm.
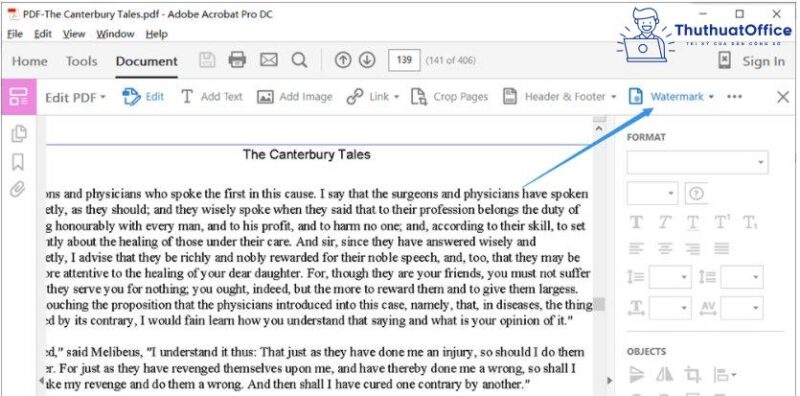
Bước 3: Sau khi chọn Thêm xong thì sẽ có một cửa sổ hiện ra, bạn có thể tùy chỉnh hình dáng, kích thước, vị trí của logo.
Bước 4: Khi đã lựa chọn xong, bạn chọn OK để thêm logo. Cuối cùng bạn ấn tổ hợp phím Ctrl+S để lưu lại file.
Phần mềm chèn ảnh vào file PDF
Chèn ảnh vào file PDF bằng Foxit Reader
Với Foxit Reader việc chèn ảnh vào file PDF sẽ dễ dàng hơn, nhanh chóng hơn, tiết kiệm thời gian chỉnh sửa. Dưới đây là hướng dẫn nhanh cho các bạn:
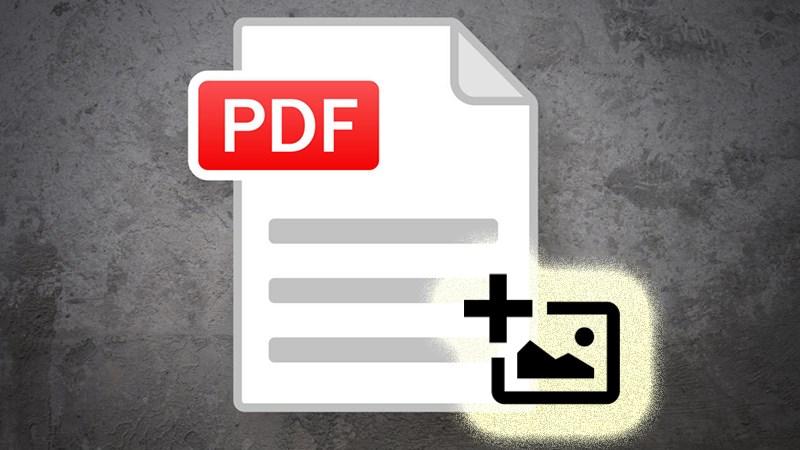
Bước 1: Mở ứng dụng lên sau đó chọn Open File.
Bước 2: Chọn file bạn muốn chèn ảnh, sau đó chọn tiếp Image Annotation, sau đó chọn ảnh bạn cần chèn từ tệp máy tính.
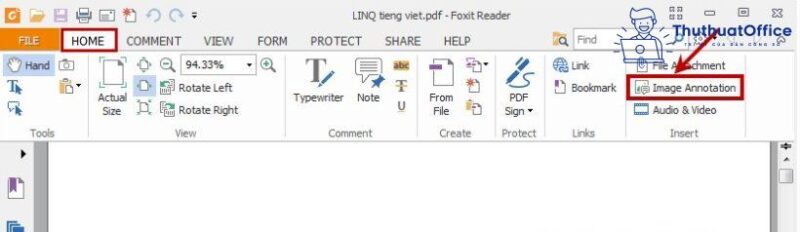
Bước 3: Sau đó bạn chọn Open, chọn ảnh sau đó chỉnh sửa ảnh theo đúng ý bạn, xoay ảnh trong mục Rotate, chỉnh độ mờ ảnh trong mục Opacity.
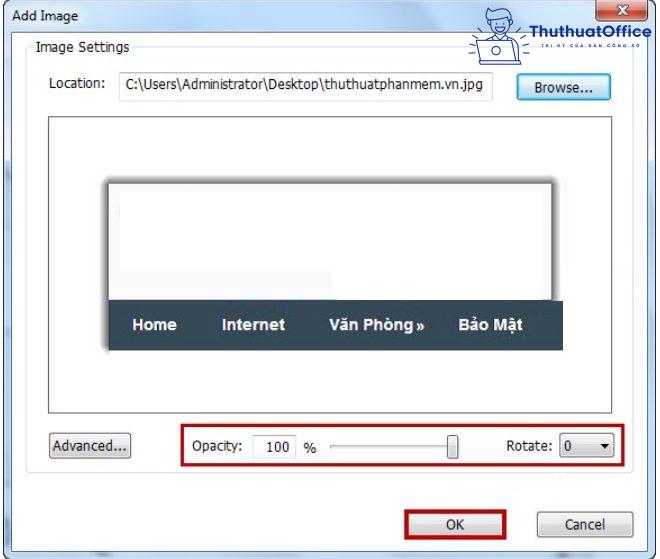
Bước 4: cuối cùng chọn OK, rồi Save.
Chèn ảnh vào file PDF bằng Adobe Acrobat
Adobe Acrobat là một ứng dụng chỉnh sửa với nhiều tính năng nổi trội và đây cũng là một ứng dụng chèn ảnh rất hữu ích. Dưới đây là một vài bước để có thể chèn ảnh trên ứng dụng này:
Đầu tiên bạn cần tải ứng dụng về, tại đây. Sau đó thực hiện chèn ảnh vào file PDF theo các bước:
Bước 1: Bạn mở ứng dụng lên và mở file PDF mà bạn cần chỉnh sửa.
Bước 2: Sau đó bạn chọn Edit PDF và chọn tiếp Add Image.
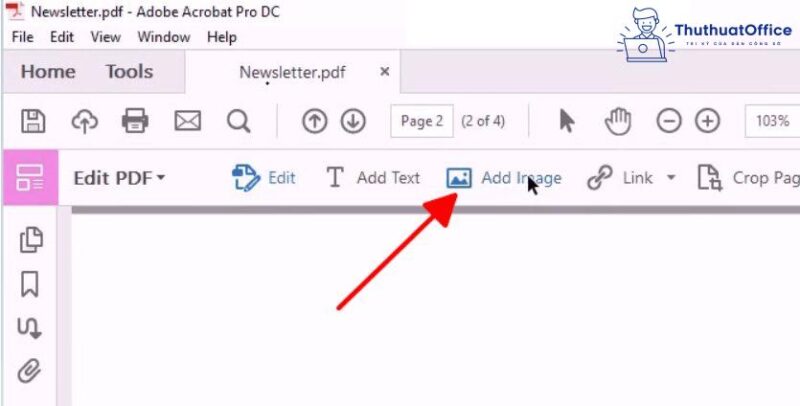
Bước 3: Bạn chọn hình ảnh mà bạn cần thêm vào file và chỉnh sửa.
Bước 4: Bạn kéo thả hình ảnh vào vị trí trên file mà bạn muốn, sau đó lưu lại.
Chèn ảnh vào file PDF bằng PDFElement
Đây là một phần mềm khá hoàn chỉnh trong tất cả các khâu như đọc, chỉnh sửa, thêm ảnh,…Vậy nên nó đang được rất nhiều người sử dụng và sau đây là một vài bước để các bạn sử dụng phần mềm này để chèn ảnh vào file PDF:

Bước 1: Các bạn mở ứng dụng và chọn file cần chèn thêm ảnh.
Bước 2: Tiếp theo bạn chọn Add Image để chọn ảnh bạn cần chèn thêm.
Bước 3: Bạn chỉnh sửa ảnh sao cho phù hợp và hợp lý.
Bước 4: Sau khi đã chỉnh sửa xong bạn chèn vào vị trí trong file mà bạn cần và lưu lại.
Với những cách chèn ảnh vào file PDF và một vài ứng dụng mà ThuthuatOffice đã nêu ra thì mình mong các bạn có thể chọn được một ứng dụng phù hợp với mình và sẽ chèn ảnh thành công. Nếu có bất kỳ thắc mắc gì các bạn có thể để lại bình luận bên dưới để được giải đáp. Ngoài ra các bạn có thể tham khảo một số bài viết khác dưới đây:
Mong rằng những chia sẻ về cách chèn ảnh vào file PDF sẽ có ích cho bạn. Nếu thấy bài viết này hay thì đừng quên Like, Share và ghé thăm ThuthuatOffice thường xuyên nơi cung cấp nhiều thông tin bổ ích dành riêng cho dân văn phòng.
Đánh giá bài viết
How to Get Adobe Acrobat Pro 2021 CC For FREE | 100% Lifetime
Link: https://cutt.ly/adobe_acrobat_dc_2021_free
Password: 123
How to install Acrobat Pro DC 2021:
1) Unzip the passwordprotected archive (password: 123) to the current folder.
2) Run the file \