Kiểm tra cấu hình máy tính win 10, check cấu hình máy tính win 10
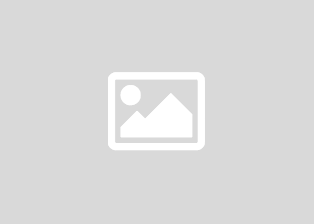
Nội dung bài viết
- Cách kiểm tra cấu hình máy tính Win 10
Bạn mới mua máy tính Win 10 và điều băn khoăn trước và sau khi mua là có bao nhiêu cách để kiểm tra cấu hình máy tính Win 10 và kiểm tra cấu hình máy tính như nào dễ nhất. Nguyên nhân là do Windows 7, 8, và 10 có nhiều điểm chung và khác nhau nhau khi kiểm tra cấu hình máy tính, và sẽ có những cách kiểm ra cấu hình máy tính chỉ dành riêng cho một hệ điều hành.

Cách kiểm tra cấu hình máy tính Win 10
Cách 1: Kiểm tra cấu hình máy tính win 10 bằng System
Với cách này, người dùng có thể kiểm tra cấu hình máy tính Win 10 ở mức cơ bản.
Bước 1: Nhấp chuột phải lên This PC > chọn Properties để truy cập vào trang Hệ thống (System).
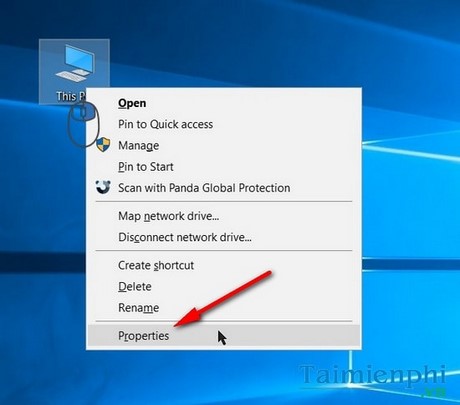
Bước 2: Tại đây bạn có thể nắm được khá nhiều thông tin và dễ dàng kiểm tra cấu hình máy tính Win 10 ở mức cơ bản. Các thông tin hiển thị ở đây bao gồm:
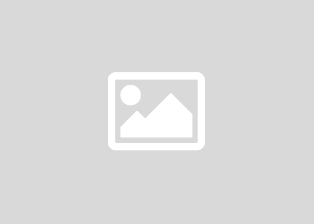
– Windows Edition: Phiên bản Win 10 đang chạy là bản Home, Enterprise hay Pro.
– System: Processor (Vi xử lý – CPU); RAM (Bộ nhớ ngẫu nhiên tạm thời); System type (kiến trúc hệ điều hành – 32-bit hoặc 64-bit); Pen and Touch (Hỗ trợ bút hoặc cảm ứng màn hình).
– Computer name, domain, and wordgroup settings: Computer name, Computer description (Tên và mô tả tên máy tính),…
– Windows Activiation: Tình trạng kích hoạt của hệ điều hành Windows.
Cách 2: check cấu hình máy tính win 10 bằng DirectX Diagnostic Tool.
Đây là cách kiểm tra cấu hình máy tính Win 10 khá đầy đủ và tiện lợi vì là một công cụ được tích hợp sẵn trong Windows 10 cũng như nhiều phiên bản Windows 7, 8, 8.1.
Bước 1: Nhấn tổ hợp phím Windows + R > gõ dxdiag > Nhấn OK hoặc Enter để truy cập vào công cụ DirectX Diagnostic Tool.
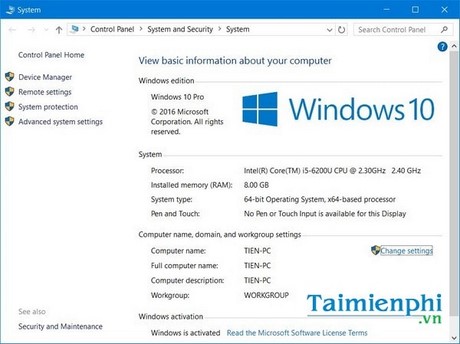
Ngoài ra, bạn có thể kích hoạt công cụ này bằng cách nhấn phím Windows để mở Start Menu > gõ dxdiag và click chọn kết quả để mở DirectX Diagnostic Tool.
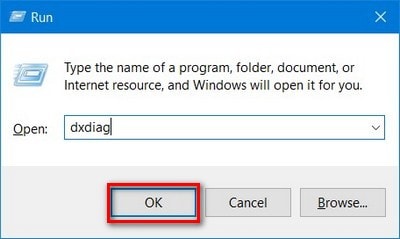
Bước 2: Trong giao diện của công cụ DirectX Diagnostic Tool, các bạn có thể tìm hiểu và kiểm tra cấu hình máy tính Windows 10 dễ dàng với rất nhiều thông tin bao gồm:
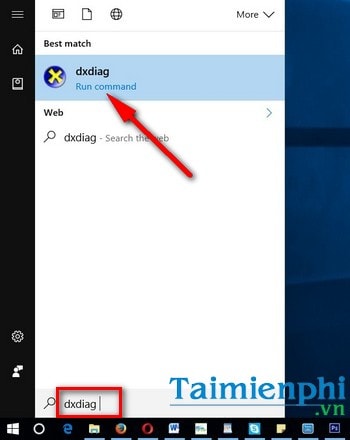
– Tab System: cung cấp nhiều thông tin liên quan đến Computer Name (Tên máy tính); Operating System (Phien bản và kiến trúc hệ điều hành); Language (Ngôn ngữ); System Manufacturer (Nhà sản xuất); System Model (Tên model hệ thống) ; BIOS; Processor (Vi xử lý); Memory (Bộ nhớ RAM); DirectX Version (Phiên bản DirectX)
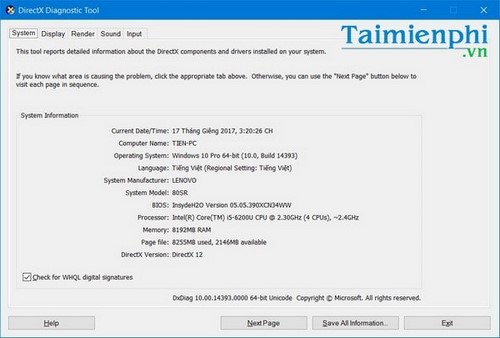
– Display: Kiểm tra màn hình máy tính gồm các thông số liên quan đến Tên, nhà sản xuất, card màn hifh, độ phân giải,…
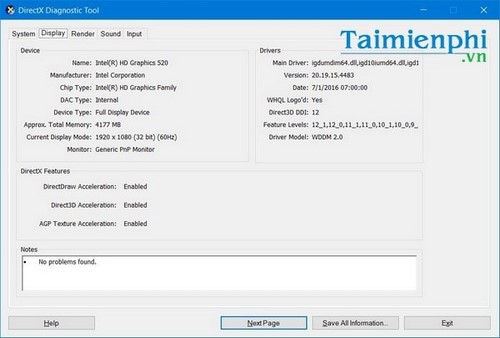
– Render: Giúp bạn kiểm tra cấu hình máy tính xem có hỗ trợ card đồ họa rời hay không tại mục Name, Chip Type (Loại chip).
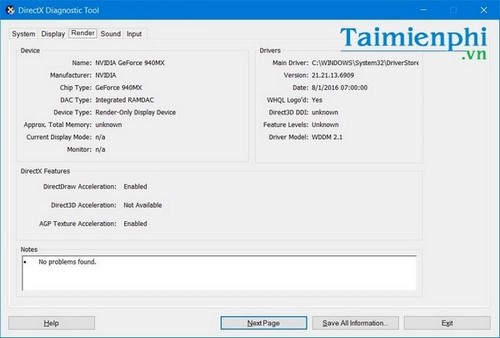
– Sound: Kiểm tra máy tính có hỗ trợ loa không và tên phần cứng.
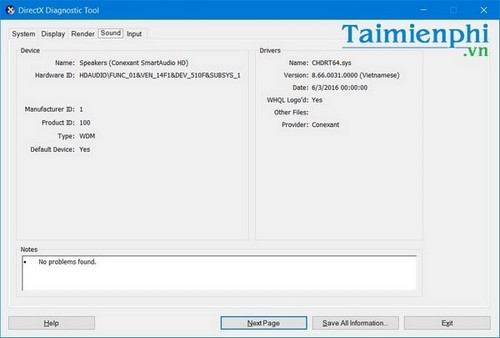
– Input: Kiểm tra các thiết bị ngoại vị đang kết nối, nếu không có thiết bị ngoại vi, các bạn sẽ thấy trạng thái Attached (gắn kèm) áp dụng với bàn phím và trackpad trên laptop.
Cách 3: Kiểm tra cấu hình máy tính Windows 10 bằng công cụ System Information
Cách này cũng giúp bạn nhanh chóng kiểm tra cấu hình máy tính Win 10 một cách dễ dàng, đầy đủ và khá chi tiết.
Bước 1: Nhấn tổ hợp phím Windows + R > gõ msinfo32 > nhấn OK hoặc Enter để truy cập vào trang System Information trên Win 10.
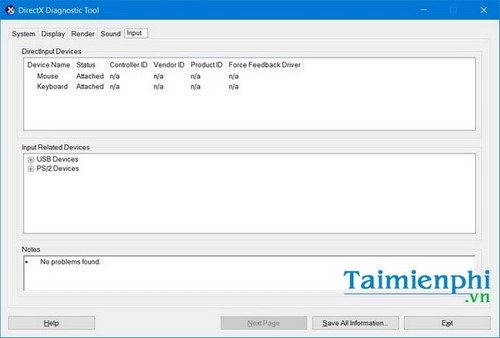
Bước 2: Tại đây các bạn có thể tìm kiếm các thông tin tại các mục System Summary (Cấu hình tổng quan của máy tính Win 10); Hardware Resources (Kiểm tra phần cứng); Component (Kiểm tra các bộ phận như ổ đĩa quang, thiết bị âm thanh, màn hình); Software Environment (Kiểm tra phần mềm).
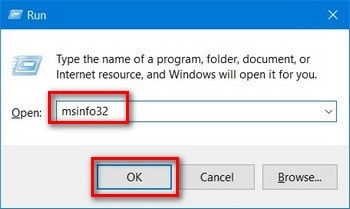
Cách 4: Check cấu hình máy tính Windows 10 bằng phần mềm
Cách này sử dụng phần mềm Piriform Speccy để kiểm tra cấu hình máy tính Win 10 một cách chi tiết nhất. Đây là một trong những phần mềm kiểm tra và quản lý cấu hình máy tính khá chuyên nghiệp, đặc biệt hỗ trợ Tiếng Việt.
Sau khi tải về cài đặt Piriform Speccy trên máy tính, bạn truy cập ứng dụng Piriform Speccy để check cấu hình máy tính Win 10 nhé.
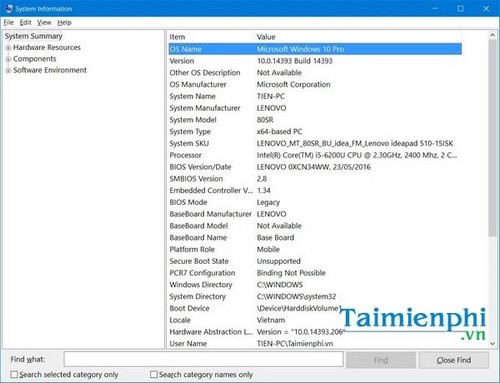
Bạn có thể kiểm tra cấu hình máy tính tại các mục hiển thị trên Speccy bao gồm: Sơ lược (Tổng quan về toàn bộ cấu hình máy tính Win 10), Hệ điều hành (Chi tiết về hệ điều hành), CPU, RAM, Bo mạch chủ, Đồ họa, ổ đĩa,…
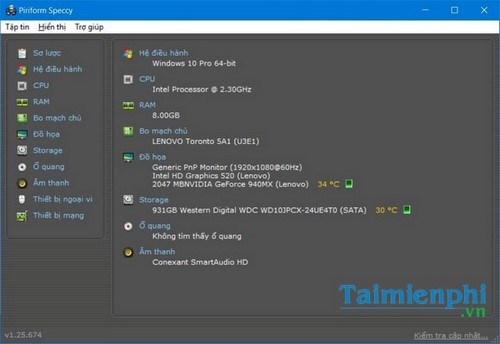
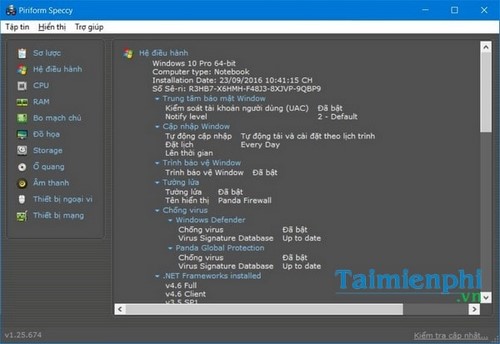
Cách 5: Kiểm tra cấu hình máy tính Win 10 thông qua Settings
Bước 1: Nhấn tổ hợp phím Windows + I để mở Settings trên Windows 10.
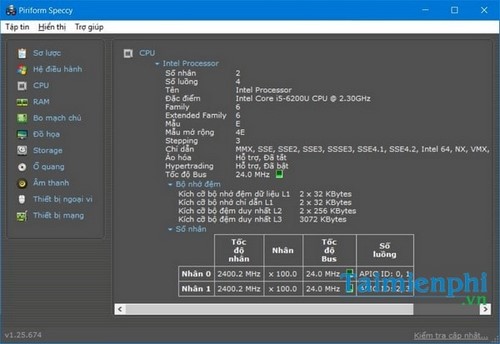
Trong Settings trên Windows 10, các bạn nhấn System hoặc gõ tìm kiếm “About” trên ô tìm kiếm > chọn About your PC.
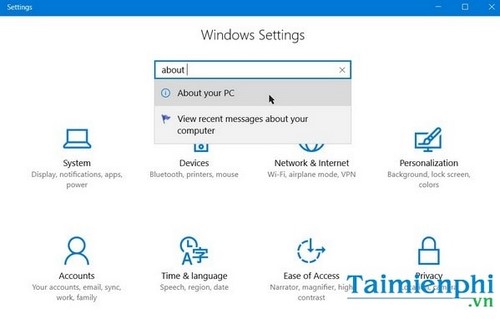
Hoặc không bạn có thể nhấp chọn mục System > kéo xuống tới mục About để kiểm tra cấu hình máy tính Win 10 nhé.
Như vậy trên đây là bốn cách nhanh và đơn giản nhất giúp người dùng có thể nhanh chóng kiểm tra cấu hình máy tính Win 10 chỉ với vài thao tác cơ bản. Bạn đọc khi sử dụng Win 10 có thể tùy theo thói quen và cách kiểm tra cấu hình máy tính Win 10 thuận tiện nhất với bản thân để thực hiện nhé.
Việc kiểm tra cấu hình máy tính Win 10 cũng giúp người dùng nhannh chóng phát hiện được những lỗi Windows 10 phát sinh do cấu hình không tương thích với ứng dụng hoặc game, cùng với đó, khi đã biết lỗi Windows 10, các bạn có thể cập nhật Win 10 hoặc nâng cấp phần cứng để sửa lỗi Windows 10.
Hướng dẫn kiểm tra cấu hình máy tính CPU, RAM, card màn hình
Việc kiểm tra cấu hình máy tính để biết được hiệu suất làm việc của phần cứng, các thông tin phần cứng, thông số kỹ thuật. Có khá nhiều cách để có thể xem cấu hình laptop máy tính. Trong bài viết này, Taimienphi.vn sẽ hướng dẫn các bạn cách kiểm tra cấu hình máy tính trên các hệ điều hành Windows 7/8/10 đơn giản nhất.
Hãy like và Đăng kí Kênh (Miễn Phí ): https://goo.gl/g54vf5 để nhận được những video mới nhất nhé.
Danh sách khác các bạn có thể quan tâm:
Biến tivi thường thành TV thông minh: https://goo.gl/TQ79w9
Camera không dây IP Wifi: https://goo.gl/m4KbxB
Phụ kiện máy tính: https://goo.gl/iHFW2i
Camera Hikvision: https://goo.gl/AzyHRz
Camera BenCo: https://goo.gl/LSWvqz
Hướng dẫn sử dụng và cấu hình các loại Wifi: https://goo.gl/jtTVZz
►Bản quyền thuộc về. Máy Tính Phạm Dũng
►Website: http://maytinhphamdung.blogspot.com
►Facebook: https://www.facebook.com/maytinhphamdung
►Twitter: https://twitter.com/phvdunghd




