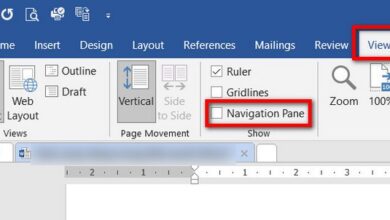Cách chỉnh căn lề trong word 2013, 2016, 2019, cách căn lề chuẩn từng khổ giấy trong word
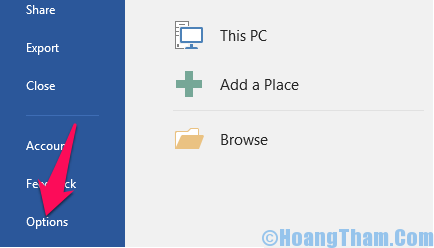
Bạn thường xuyên làm việc với chương trình soạn thảo văn bản MS Word. Tuy nhiên bạn đã để ý đến tỷ lệ căn lề chuẩn bao giờ chưa. Và làm thế nào để thực hiện đúng cách căn chỉnh lề trong Word.
Bạn đang xem: căn lề trong word 2013“>Cách chỉnh căn lề trong word 2013
Bài viết này mình sẽ giới thiệu chi tiết hơn về cách căn chỉnh lề trong Word sao cho nhanh và chuẩn nhất. Nếu bạn đã học cách định dạng văn bản trong Word rồi thì chắc chắn bạn đã không lạ gì cách căn chỉnh lề. Tuy nhiên đối với những người mới làm việc với MS Word thì còn phải tìm hiểu thêm nữa.
Thực tế nếu như các bạn làm việc trong các cơ quan hành chính sự nghiệp Nhà nước. Mọi văn bản, thông tư, hướng dẫn gửi đi khắp nơi là do bạn soạn thảo thì việc căn chỉnh lề trong Word là một vấn đề hết sức cơ bản. Bạn là nhân viên mới, đây là điều bạn cần phải biết. Nếu không sếp của bạn sẽ đánh giá bạn ngay.
Căn chỉnh lề và cách đánh số trang trong Word là những vấn để cơ bản đầu tiên của chúng ta khi bắt đầu làm việc bằng Word. Và bây giờ chúng ta cùng tìm hiểu cách căn chỉnh lề chuẩn trong Word nhé.
NỘI DUNG CHÍNH CỦA BÀI VIẾT:
Đổi đơn vị đo trong Word từ Inch sang cm:Cách căn chỉnh lề và khổ giấy cho Word:
Đổi đơn vị đo trong Word từ Inch sang cm:
Đổi đơn vị đo trong Word từ Inch sang cm:Cách căn chỉnh lề và khổ giấy cho Word:
Đây là việc bạn cần làm đầu tiên để có được một tỷ lệ căn lề chuẩn trong văn bản Word của mình.
1. Đối với Word 2003:
Bạn vào Tool > Options
Tiếp theo các bạn sẽ thấy cửa sổ Option hiện lên, lúc này bạn chọn thẻ General.
Cửa sổ General mở lên, sau đó bạn thiết lập giống như hình dưới:
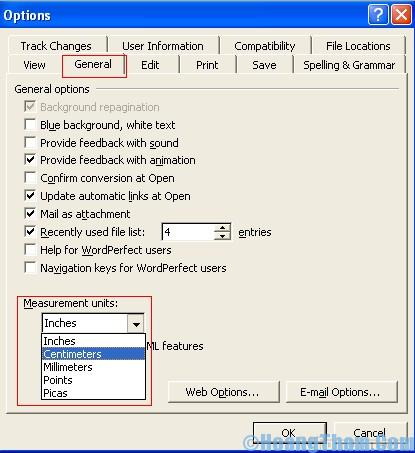
Sau khi thiết lập xong các bạn click vào OK.
2. Đối với MS Word 2007:
Phiên bản Word 2007 có khác một chút so với bản Word 2003. Về cách đổi đơn vị đo từ inch sang cm trong Word 2007 các bạn thực hiện như sau:
Đầu tiên bạn click chọn vào biểu tượng MS Word ở góc trên cùng bên trái. Sau đó bạn chọn tiếp Word Options
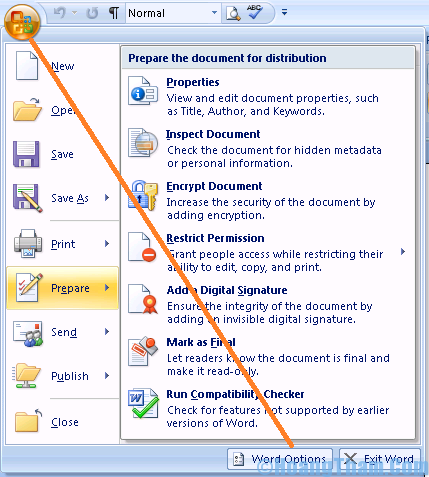
Như hình trên các bạn cứ thao tác giống thế nhé.
Trong cửa sổ Word Options mở lên, bạn click chọn tiếp thẻ Advanced.
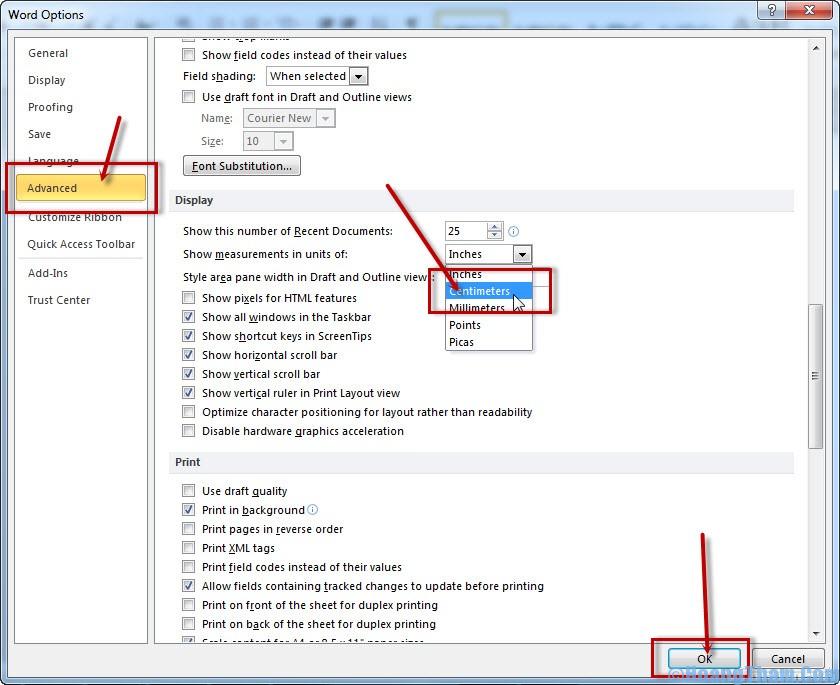
Trong các thiết lập của thẻ Advanced, bạn tìm đến phần Display. Trong phần Display, bạn tìm đến dòng Show measurements in units of centimeters và nhấp chuột vào chọn đơn vị là Centimeter. Sau đó bạn click OK để lưu lại.
3. Đối với Với Word 2010, 2013 và 2016:
Để thiết lập đơn vị đo là cm hoặc mm trong Word 2010, 2013 và 2016 bạn tiến hành thực hiên như sau:
Đầu tiên bạn click chọn vào File ở phần công cụ của MS Word.
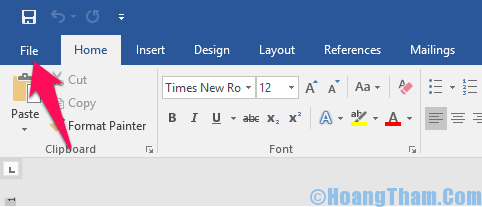
Tiếp theo bạn chọn tiếp Option
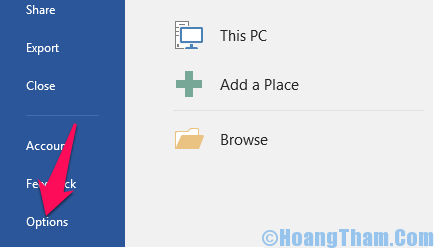
Cửa sổ Word Options mở lên, tương tự như đối với Word 2007.
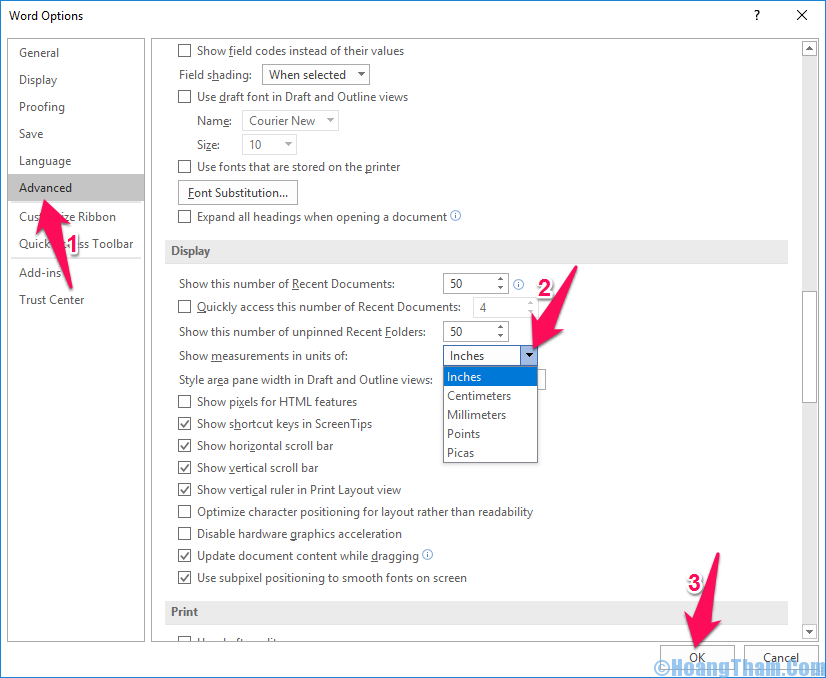
Sau đó bạn click chọn OK là xong phần thiết lập đơn vị đo trong Word nhé.
Xem thêm: Soạn Bài Văn Bản Tường Trình Lớp 8 : Văn Bản Tường Trình, Soạn Văn 8: Văn Bản Tường Trình
Cách căn chỉnh lề và khổ giấy cho Word:
Chúng ta vừa cài đặt lại đơn vị đo cho Word của mình từ Inch (mặc định của MS Word) sang đơn vị Centimeter (cm). Bây giờ các bạn cùng mình chuyển sang các căn chỉnh lề và khổ giấy trên MS Word nhé.
1. Căn chỉnh lề trong Word 2003:
Bạn chọn menu File sau đó click chọn vào Page Setup. Cửa sổ thiết lập căn chỉnh lề mở lên, tại đây các bạn tiến hành đặt lại theo các thông số chuẩn ở hình dưới:
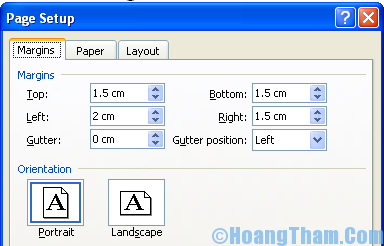
– Căn lề trên cùng – Top: khoảng cách của đầu văn bản đến mép giấy trên.
– Bottom – Căn lề dưới: khoảng cách của cuối văn bản đến mép giấy dưới.
– Left – Căn lề trái: khoảng cách từ mép giấy bên trái đến phần văn bản.
– Right – Căn lề phải: khoảng cách từ mép giấy bên phải đến phần văn bản.
Như ở bài trước mình đã giới thiệu, bài này mình nhắc lại với mọi người về tỷ lệ căn lề chuẩn nhé:
Với file Word cho khổ giấy A4 được căn lề cụ thể là:
– Lề trên (Top) được căn ở khoảng từ 2 cho đến 2,5 cm.– Lề dưới (Bottom) được căn lề từ 2 đến 2,5 cm.– Với lề trái (Left) cách mép trái từ 3 đến 3,5 cm.– Lề phải (Right) có độ căn lề từ 1,5 đến 2 cm.
Sau khi thiết lập xong giá trị căn chỉnh lề, các bạn click vào OK là xong nhé.
2. Cách căn chỉnh lề trong Word 2007, 2010, 2013 và 2016:
Đối với bản Word 2007, 2010, 2013 và 2016 thì việc căn chỉnh lề cũng không có gì phức tạp. Đầu tiên các bạn chọn Page Layout. Tiếp theo bạn click chọn vào Margins, và nhấp chuột vào chọn Custom Margins.
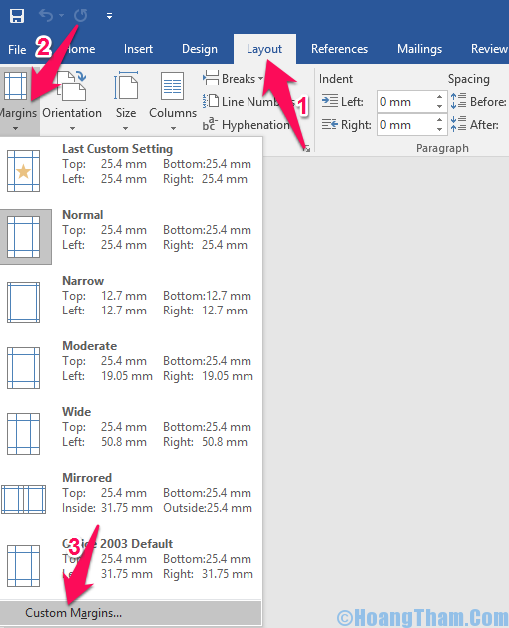
Sau khi bạn click chọn Custom Margins, cửa sổ Page Setup mở lên. Bạn chọn thẻ Paper, tiếp đó trong phần Paper size bạn chọn khổ giấy là A4 nhé.
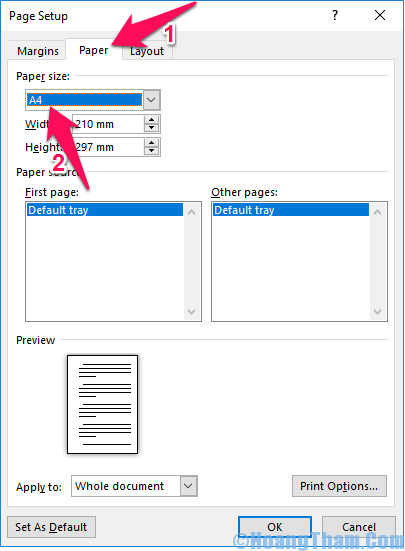
Tiếp đến bạn chuyển sang chọn thẻ Margins, Sau đó bạn thiết lập tương tự như đối với Word 2003 ở trên nhé.
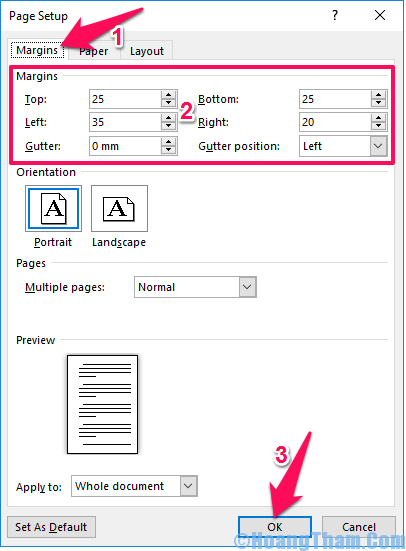
Sau khi thiết lập xong các thông số để căn chỉnh lề ở trên, bạn click OK để hoàn thành thôi.
Vậy là toàn bộ nội dung vừa rồi mình đã giới thiệu với các bạn cách để căn chỉnh lề trong Word sao cho đúng với quy cách văn bản. Các hướng dẫn kèm theo hình ảnh rất chi tiết, hy vọng sẽ giúp ích cho mọi người. Mọi đóng góp các bạn để lại ở phần bình luận dưới nhé.
Căn lề – Kiểu trang – Khổ giấy trong WORD 2007, 2010, 2013, 2016
Định dạng căn lề Kiểu trang Chọn khổ giấy trong WORD 2003, 2007, 2010, 2013, 2016…
Subsires: https://goo.gl/hZh8oL
Facebook: https://goo.gl/DeAEms
Cách đặt tab trong Word: http://bit.ly/2ydrozT
Định dạng bảng trong Word: http://bit.ly/2B7GoEY
Chia cột chèn các đối tượng trong Word: http://bit.ly/2C1jxZ9
Tạo mục lục tự động trong Word: http://bit.ly/2yd9fBV
Chuyển hết sang Kiểu chữ mã Unicode: http://bit.ly/2BYx2sF
Bài tập Excel Căn Bản: http://bit.ly/2ydz70B
Tự học EXCEL Nâng cao: http://bit.ly/2AqoCwS