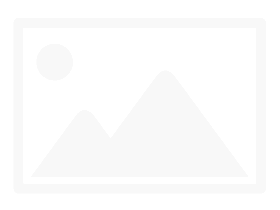Cách căn giữa ô trong word 2016, các cách căn giữa ô trong bảng trên word
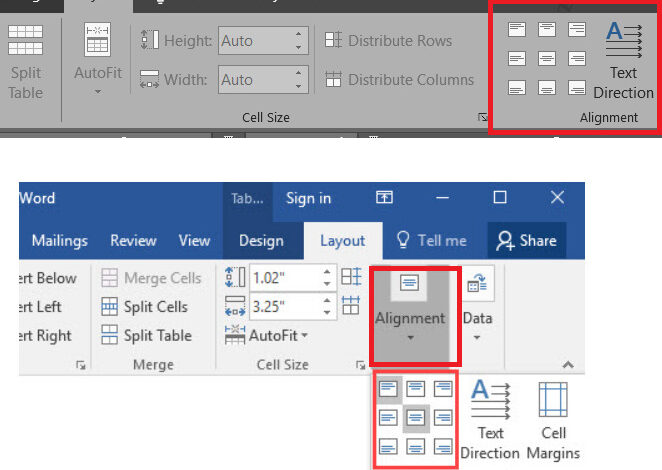
Bạn đang soạn thảo văn bản trong Word và muốn căn giữa ô nhưng không biết phải làm sao? Hãy tìm hiểu ngay bài chia sẻ dưới đây của sarakhanov.com về cách căn giữa ô trong Word nhé.
Bạn đang xem: căn giữa ô trong word 2016“>Cách căn giữa ô trong word 2016
Với việc càng ngày càng có nhiều nội dung bắt buộc bạn phải soạn thảo trong bảng khi dùng Word. Và có những tiêu đề hay hình ảnh bạn phải căn giữa nhằm mục đích hoàn thiện khâu trình bày nhưng bạn không biết phải làm sao để làm được. Đừng lo, sarakhanov.com sẽ chỉ cho bạn cách căn giữa ô trong Word chỉ với vài thao tác đơn giản. Bắt đầu thôi.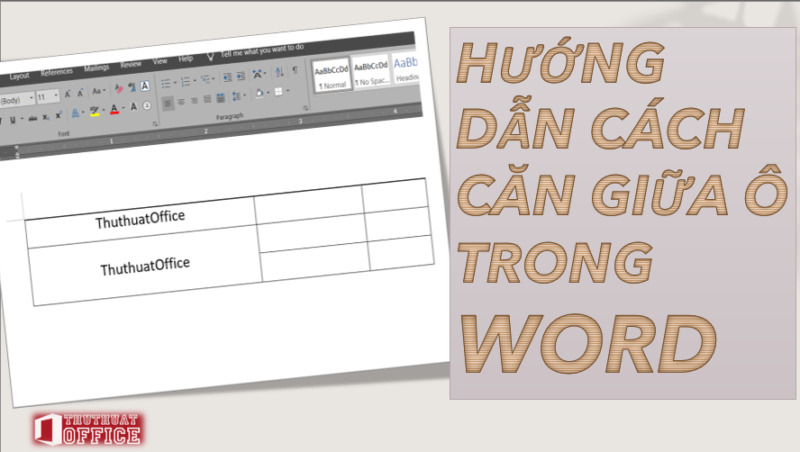
Cách căn giữa ô trong Word 2003 và 2007
Đầu tiên sẽ là cách căn giữa ô trong Word cho phiên bản 2003 và 2007. Đây là cách căn giữa ô trong Word bằng chuột phải và từ những phiên bản Word mới hơn thì tính năng này đã bị loại bỏ do đó bạn chỉ có thể thực hiện cách này trên Word 2003 và 2007 mà thôi.
Các bước thực hiện như sau:Bước 1: Bôi đen vào vùng mà bạn muốn căn giữa. Bao gồm cả ảnh hoặc văn bản.Bước 2: Click chuột phải vào vùng đã bôi đen và chọn vào Cell Alignment.
Bước 3: Trong mục Cell Alignment, các bạn chọn vào mục Align Center hoặc nếu không biết nó ở đâu thì bạn có thể chọn như hình bên dưới đây. Ngay lập tức các thông tin bạn bôi đen sẽ được căn giữa trong ô cực kỳ đơn giản.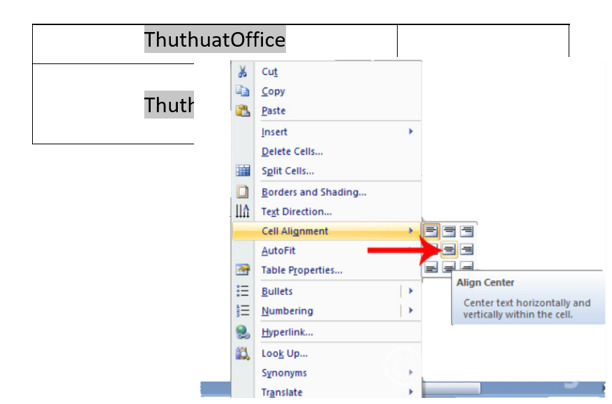
Cách căn giữa ô trong Word 2016, 2007, 2010, 2013 và 2019
Đây là cách bạn có thể căn giữa ô trong Word cho các phiên bản 2007, 2010, 2013, 2016 và 2019. Đây là cách căn giữa sử dụng trình Alignment trong tab Layout do đó chỉ có các phiên bản từ đời 2010 trở lên mới có. Các phiên bản Word như 2003 hay 2007 vẫn chưa được trang bị công cụ này. Các bạn làm theo các bước sau:
Bước 1: Bôi đen tất cả các thông tin bạn muốn căn giữa.Bước 2: Di chuyển con trỏ chuột lên thanh công cụ. Chọn vào tab Layout và tìm đến mục Alignment. Một số phiên bản thì Alignment được thể hiện ra hoàn toàn còn một số phiên bản thì nó ở dạng một tùy chọn công cụ. Tuy nhiên nó vẫn được ghi rõ nên việc nhận biết khá dễ dàng.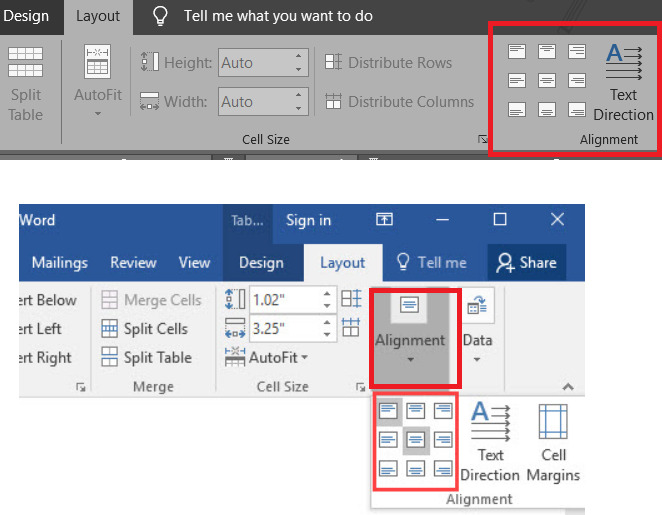 Alignment thì các bạn chọn vào hình ảnh minh họa việc căn giữa như hình dưới đây. Còn nếu muốn rõ hơn thì bạn tìm đến lựa chọn Align Center.
Alignment thì các bạn chọn vào hình ảnh minh họa việc căn giữa như hình dưới đây. Còn nếu muốn rõ hơn thì bạn tìm đến lựa chọn Align Center.
Với việc càng ngày càng có nhiều nội dung bắt buộc bạn phải soạn thảo trong bảng khi dùng Word. Và có những tiêu đề hay hình ảnh bạn phải căn giữa nhằm mục đích hoàn thiện khâu trình bày nhưng bạn không biết phải làm sao để làm được. Đừng lo,sẽ chỉ cho bạnchỉ với vài thao tác đơn giản. Bắt đầu thôi.Đầu tiên sẽ là cách căn giữa ô trong Word cho phiên bản 2003 và 2007. Đây là cách căn giữa ô trong Word bằng chuột phải và từ những phiên bản Word mới hơn thì tính năng này đã bị loại bỏ do đó bạn chỉ có thể thực hiện cách này trên Word 2003 và 2007 mà thôi.Các bước thực hiện như sau:Bước 1: Bôi đen vào vùng mà bạn muốn căn giữa. Bao gồm cả ảnh hoặc văn bản.Bước 2: Click chuột phải vào vùng đã bôi đen và chọn vào Cell Alignment.Bước 3: Trong mục Cell Alignment, các bạn chọn vào mục Align Center hoặc nếu không biết nó ở đâu thì bạn có thể chọn như hình bên dưới đây. Ngay lập tức các thông tin bạn bôi đen sẽ được căn giữa trong ô cực kỳ đơn giản.Lưu ý: Đây là cách căn giữa ô cho việc bạn đang ở trong 1 ô bình thường hoặc trong những ô đã được gộp. Bạn có thể theo dõi hình minh họa để hiểu hơn về vấn đề này. Tuy nhiên sự khác biệt là không hề nhiều. Nếu bạn dùng để căn giữa trong cùng 1 hàng hoặc căn giữa trong nhiều hàng thì đều có thể sử dụng cách này.Đây là cách bạn có thể căn giữa ô trong Word cho các phiên bản 2007, 2010, 2013, 2016 và 2019. Đây là cách căn giữa sử dụng trình Alignment trong tab Layout do đó chỉ có các phiên bản từ đời 2010 trở lên mới có. Các phiên bản Word như 2003 hay 2007 vẫn chưa được trang bị công cụ này. Các bạn làm theo các bước sau:Bước 1: Bôi đen tất cả các thông tin bạn muốn căn giữa.Bước 2: Di chuyển con trỏ chuột lên thanh công cụ. Chọn vào tabvà tìm đến mục. Một số phiên bản thì Alignment được thể hiện ra hoàn toàn còn một số phiên bản thì nó ở dạng một tùy chọn công cụ. Tuy nhiên nó vẫn được ghi rõ nên việc nhận biết khá dễ dàng.Bước 3: Sau khi tìm được đến mụcthì các bạn chọn vào hình ảnh minh họa việc căn giữa như hình dưới đây. Còn nếu muốn rõ hơn thì bạn tìm đến lựa chọn
Xem thêm: Gà Rán Kfc Nguyễn Thái Học Quận 1, Kfc Nguyễn Thái Học
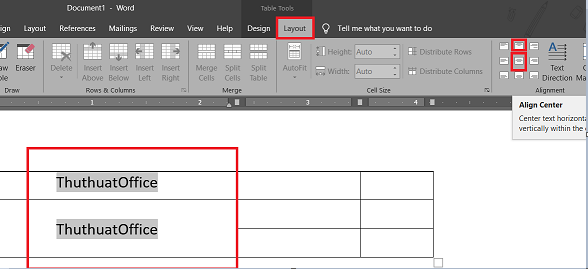
Cách căn giữa ô trong Word tại trình Paragraph
Tiếp đến là cách căn giữa ô trong Word bằng Paragraph. Đây có lẽ là cách mà nhiều người dùng Word hay sử dụng để căn lề không chỉ cho văn bản thường mà còn cho các ô trong bảng. Các bạn có thể thực hiện nó trên các phiên bản Word từ đời 2003 cho đến 2019 hiện nay. Các bước thực hiện như sau:Bước 1: Chọn vào vùng cần căn giữa.
Bước 2: Trong tab Home, các bạn tìm đến mục Paragraph như hình dưới đây và chọn căn giữa.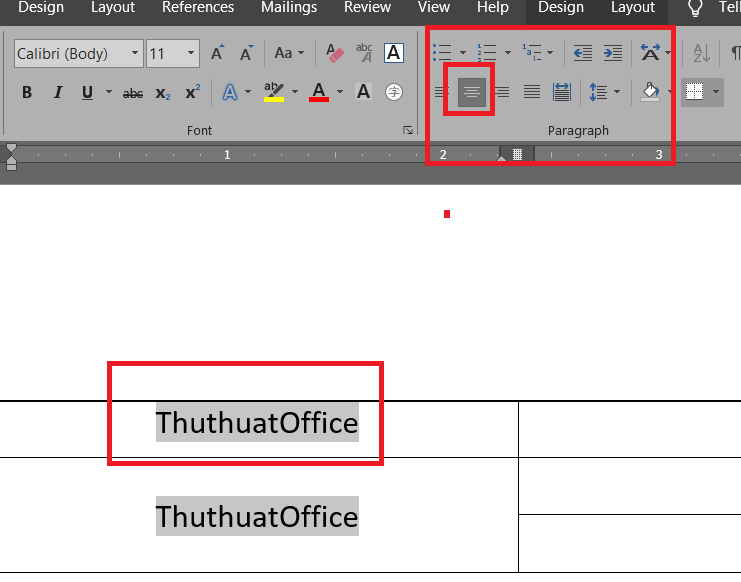
Cách căn giữa ô trong Word bằng phím tắt
Kế cuối là sử dụng phím tắt để tìm cách căn giữa ô trong Word. Đây cũng là cách mà bạn có thể sử dụng để căn giữa trong tất cả các phiên bản của Word từ 2003, 2007 đến 2010, 2013, 2016 và 2049. Đây là cách nhanh nhất khi bạn muốn căn giữa văn bản hay ảnh trong ô. Các thao tác thực hiện căn giữa như sau:
Bước 1: Bôi đen phần bạn muốn căn giữa trong ô.Bước 2: Nhấn tổ hợp phím Ctrl + E. Ngay lập tức các thông tin bạn đã bôi đen sẽ được căn giữa.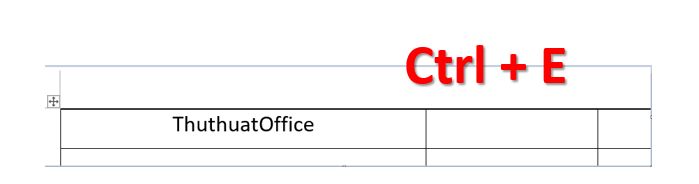
Cách căn giữa ô trong Word bằng Table Properties
Và cuối cùng là cách bạn sử dụng để căn giữa ô đã bị gộp lại hoặc chưa bị gộp. Có nghĩa là cùng một tính năng như 2 cách đầu tiên mà chúng mình đã trình bày. Bạn có thể thử cách này nếu thấy nó tiện hơn nhé. Các bước thực hiện như sau:
Bước 1: Bôi đen phần văn bản hoặc hình ảnh mà bạn muốn căn giữa.Bước 2: Nhấp chuột phải vào phần đã bôi đen. Chọn Table Properties.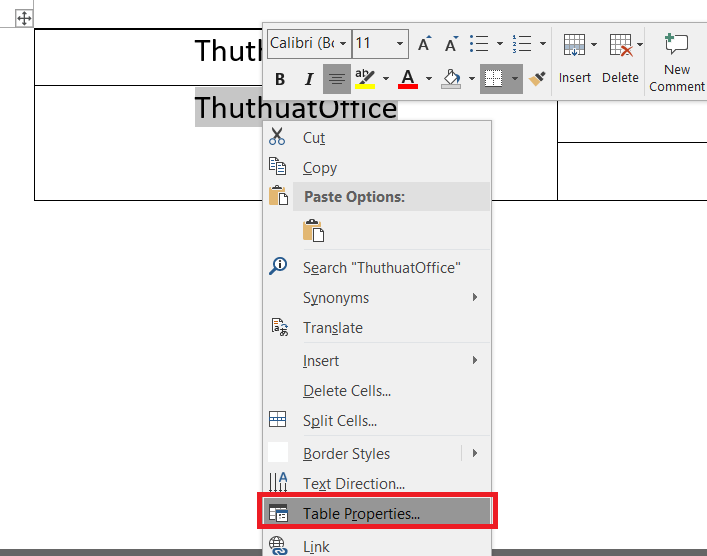 Table Properties các bạn chọn vào Cell.
Table Properties các bạn chọn vào Cell.
Bước 4: Trong mục Cells các bạn tìm đến phần Vertical alignment. Trong phần này các bạn chọn vào Center sau đó nhấn Ok.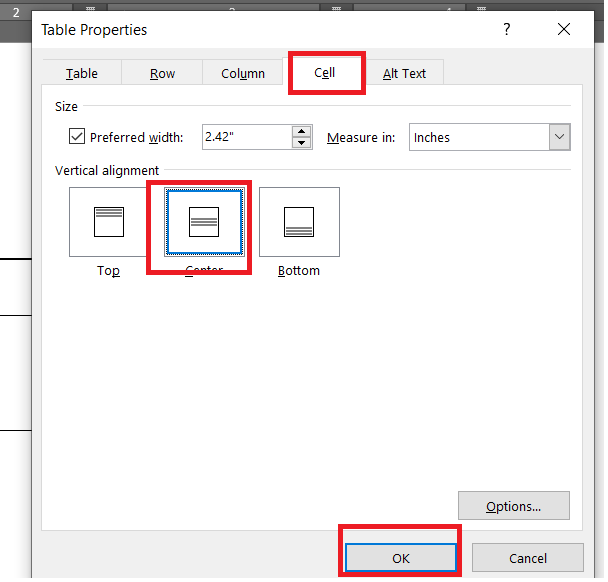
× Chúng tôi nên cải thiện nội dung trên như thế nào? Vui lòng nêu nội dung chưa đúng trong bài viết:Hãy nói cho chúng tôi biết nội dung nào thiếu hay sai:
× Cảm ơn sự phản hồi của bạn!Mong bạn tiếp tục ủng hộ sarakhanov.com. Cảm ơn phản hồi của bạnTheo dõi chúng tôi tại:: Facebook Pinterest
Chuyên mục: Microsoft Office
Next
Chuyển CAD sang WordLỗi Mathtype trong Word 2010Cách vẽ biểu đồ trong WordCách làm trò chơi trên PowerPointChuyển file Word sang ExcelCách chèn ảnh vào PowerPointCách vẽ đồ thị trong WordChèn PDF vào PowerPointChuyển file scan sang WordChuyển Word sang ảnhCách nén file WordCách tạo hiệu ứng trong PowerPointLỗi save trong Word 2010Cách chèn nhạc vào PowerPointPhép nhân trong ExcelPhép trừ trong ExcelBìa Word đẹpTheme PowerPoint đẹp
Lưu ý: Cũng giống như cách làm trên Word 2003 và 2007. Đây cũng là cách bạn có thể căn giữa trên 1 hàng hoặc căn giữa, hay căn vào trung tâm của nhiều hàng hay nhiều ô đã được gộp với nhau.Tiếp đến là cách căn giữa ô trong Word bằng Paragraph. Đây có lẽ là cách mà nhiều người dùng Word hay sử dụng để căn lề không chỉ cho văn bản thường mà còn cho các ô trong bảng. Các bạn có thể thực hiện nó trên các phiên bản Word từ đời 2003 cho đến 2019 hiện nay. Các bước thực hiện như sau:Bước 1: Chọn vào vùng cần căn giữa.Bước 2: Trong tab, các bạn tìm đến mụcnhư hình dưới đây và chọn căn giữa.Lưu ý: Đây là cách bạn có thể căn giữa thông tin trên 1 hàng duy nhất. Nên nếu bạn đã gộp ô và muốn căn vào giữa trung tâm thì bạn có thể tham khảo 2 cách ở phía trên nhé.Kế cuối là sử dụng phím tắt để tìm cách căn giữa ô trong Word. Đây cũng là cách mà bạn có thể sử dụng để căn giữa trong tất cả các phiên bản của Word từ 2003, 2007 đến 2010, 2013, 2016 và 2049. Đây là cách nhanh nhất khi bạn muốn căn giữa văn bản hay ảnh trong ô. Các thao tác thực hiện căn giữa như sau:Bước 1: Bôi đen phần bạn muốn căn giữa trong ô.Bước 2: Nhấn tổ hợp phím. Ngay lập tức các thông tin bạn đã bôi đen sẽ được căn giữa.Và cuối cùng là cách bạn sử dụng để căn giữa ô đã bị gộp lại hoặc chưa bị gộp. Có nghĩa là cùng một tính năng như 2 cách đầu tiên mà chúng mình đã trình bày. Bạn có thể thử cách này nếu thấy nó tiện hơn nhé. Các bước thực hiện như sau:Bước 1: Bôi đen phần văn bản hoặc hình ảnh mà bạn muốn căn giữa.Bước 2: Nhấp chuột phải vào phần đã bôi đen. ChọnBước 3: Trong trìnhcác bạn chọn vàoBước 4: Trong mụccác bạn tìm đến phầnTrong phần này các bạn chọn vàosau đó nhấn Ok.× Vui lòng cho chúng tôi biết lỗi gì trong bài viết trênBài viết chứa thông tin saiBài viết không có thông tin mà tôi cần× Chúng tôi nên cải thiện nội dung trên như thế nào? Vui lòng nêu nội dung chưa đúng trong bài viết:Hãy nói cho chúng tôi biết nội dung nào thiếu hay sai:× Cảm ơn sự phản hồi của bạn!Mong bạn tiếp tục ủng hộ sarakhanov.com. Cảm ơn phản hồi của bạnTheo dõi chúng tôi tại:: Facebook PinterestChuyên mục: Microsoft OfficeNextChuyển CAD sang WordLỗi Mathtype trong Word 2010Cách vẽ biểu đồ trong WordCách làm trò chơi trên PowerPointChuyển file Word sang ExcelCách chèn ảnh vào PowerPointCách vẽ đồ thị trong WordChèn PDF vào PowerPointChuyển file scan sang WordChuyển Word sang ảnhCách nén file WordCách tạo hiệu ứng trong PowerPointLỗi save trong Word 2010Cách chèn nhạc vào PowerPointPhép nhân trong ExcelPhép trừ trong ExcelBìa Word đẹpTheme PowerPoint đẹp
Cách căn chữ giữa ô trong bảng trên Word 2016 & 2019
Trong bảng trên Word 2016 \u0026 2019, để căn nội dung vào chính giữa ô cho thật chuẩn, bạn cần phải sử dụng chức năng Align Table.