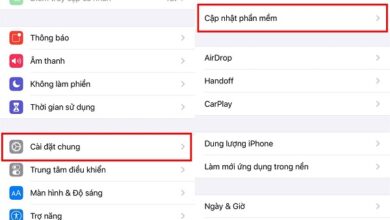Cách xem, check địa chỉ ip máy tính trên window 10, win 7
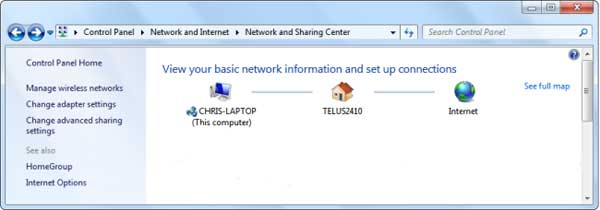
Địa chỉ IP (hay địa chỉ giao thức Internet) dùng để nhận dạng máy tính trong mạng và những thiết bị trong một mạng. Khi các máy tính truyền thông với nhau trên Internet hay một mạng nội bộ, chúng gửi thông tin cho địa chỉ IP của nhau.
Bạn đang xem: Cách kiểm tra mạng lan
Ở bài viết này, worldlinks.edu.vn sẽ hướng dẫn cách xác định địa chỉ IP trên máy tính. Mời bạn đọc theo dõi.
Tìm địa chỉ IP trên máy tính như thế nào?
Kiểm tra IP riêng của máy tính
Địa chỉ IP công cộng và địa chỉ IP riêng
Kiểm tra IP riêng của máy tính
Các địa chỉ IP có thể là địa chỉ công cộng hoặc địa chỉ riêng. Địa chỉ IP công cộng là địa chỉ khả dụng trên Internet, trong khi địa chỉ riêng thì không. Ví dụ như, trong một mạng nhà thông thường, router có một địa chỉ IP công cộng sử dụng được trên Internet. Máy tính, smartphone, những thiết bị chơi game và các thiết bị khác kết nối với router đều có những địa chỉ IP riêng của mình. Router đóng vai trò trung gian chuyển tiếp lưu lượng tới các địa chỉ IP nội bộ mà thiết bị được yêu cầu. Toàn bộ thiết bị trong mạng nhà kết nối với Internet chỉ qua một địa chỉ IP công cộng duy nhất.
Giả sử ta đang kết nối vào một router sử dụng kỹ thuật phiên dịch địa chỉ mạng (NAT) thì có hai địa chỉ IP cần quan tâm. Địa chỉ IP của máy tính là địa chỉ IP riêng, có thể bắt đầu bằng 192.168.x.x. Đây là dải địa chỉ IP được cấp phát riêng cho các mạng riêng tư. Ta cũng có một địa chỉ IP công cộng được dùng để giao tiếp với những máy tính khác ngoài Internet.
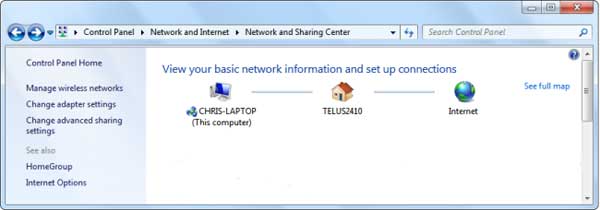
Ví dụ như, nếu người dùng đang làm chủ (host) một server trên máy tính, mọi người trên Internet sẽ cần địa chỉ IP công cộng từ router người dùng để kết nối với server. Nhưng, những người dùng trong cùng mạng nội bộ thì chỉ cần địa chỉ IP cục bộ từ máy đích để giao tiếp.
Nếu máy tính được kết nối trực tiếp tới Internet mà không có router trung gian nào thì địa chỉ IP của máy là một địa chỉ IP công cộng.
Kiểm tra IP riêng của máy tính
Cách 1: Xem địa chỉ IP bằng Command Prompt
Một cách khác để xác định địa chỉ IP trong Windows là sử dụng câu lệnh ipconfig trong cửa sổ lệnh. Ta sẽ thấy địa chỉ IP ở hàng IPv4 Address dưới tên kết nối.
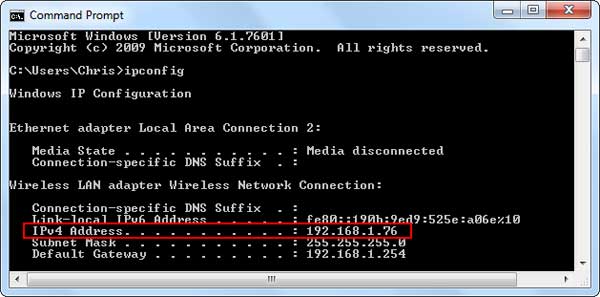
Cách 2: Xem IP máy tính từ thanh taskbar
Để xem địa chỉ IP của máy tính trên Windows, mở Control Panel và chọn View network status and tasks, hoặc chuột phải lên biểu tượng mạng trên thanh taskbar > Open Network and Sharing Center
Kích vào tên kết nối Internet để xem trạng thái kết nối. Nếu muốn xem địa chỉ IP trong mạng riêng bạn nhấp vào tên của mạng trong phần Connections của mạng Private network, nếu xem địa chỉ IP của máy trong mạng Public, thì nhấp vào tên của mạng trong phần Connections tương ứng. Ở đây tôi chọn xem IP trong mạng Private, mạng Public làm tương tự nha.
Kích vào Details trong cửa sổ trạng thái.
Ta sẽ thấy một địa chỉ IP được liệt kế trong cửa sổ thông tin chi tiết của kết nối. Hãy tìm trường IPv4 Address.
Xem thêm: Cách Vào Lại Nhóm Khi Đã Out Trên Facebook, Cách Vào Lai Nhóm Facebook Messenger
Cách 3: Xem địa chỉ IP trên Windows 10
Để xem địa chỉ IP trên Windows 10 bạn có thể dùng các phương pháp dưới đây:
Dùng Command Prompt
Nhấn Windows + X để mở Power User MenuChọn Command Prompt (Admin)Trong cửa sổ Command Prompt vừa mở nhập ipconfig và nhấn EnterLệnh ipconfig sẽ liệt kê thông tin mạng của bạn bao gồm cả địa chỉ IP
Nhấnđể mởChọnTrong cửa sổvừa mở nhậpvà nhấnLệnhsẽ liệt kê thông tin mạng của bạn bao gồm cả địa chỉ
Dùng PowerShell
Nhấn Windows + R để mở RunNhập powershell vào Run và nhấn EnterHoặc nút nhấn Windows sau đó nhập powershell. Nhấp chuột phải vào kết quả tìm kiếm đầu tiên và chọn Run as administratorTrong cửa sổ PowerShell vừa mở, nhập lệnh ipconfig hoặc Get-NetIPAddress | ft -AutoSize
Nhấnđể mởNhậpvàovà nhấnHoặc nút nhấnsau đó nhập. Nhấp chuột phải vào kết quả tìm kiếm đầu tiên và chọnTrong cửa sổvừa mở, nhập lệnhhoặc
Bạn cũng có thể chỉ hiển thị địa chỉ IPv4 hoặc IPv6 bằng các câu lệnh tương ứng là Get-NetIPAddress -AddressFamily IPv4 | ft -AutoSize và Get-NetIPAddress -AddressFamily IPv6 | ft -AutoSize.
Xem IP trong Settings
Cách đơn giản hơn để xem địa chỉ IP Win 10 là dùng ứng dụng Settings. Bạn có thể làm theo các bước sau:
Nhấp chuột phải vào biểu tượng mạng trên Taskbar rồi chọn Open Network & Internet settingsHoặc nhấn Windows + I để truy cập Settings sau đó nhấp vào Network & InternetTrong cửa sổ mới hiện ra, mạng bạn đang sử dụng sẽ được hiển thị ở phần cửa sổ bên tay phải/ Bạn có thể nhấp vào nút Properties của mạng để xem các thông tin bao gồm địa chỉ IP.
Nhấp chuột phải vào biểu tượng mạng trênrồi chọnHoặc nhấnđể truy cậpsau đó nhấp vàoTrong cửa sổ mới hiện ra, mạng bạn đang sử dụng sẽ được hiển thị ở phần cửa sổ bên tay phải/ Bạn có thể nhấp vào nútcủa mạng để xem các thông tin bao gồm địa chỉ IP.
Nếu có nhiều mạng bao gồm cả mạng có dây lẫn WiFi, bạn hãy chọn mạng tương ứng được liệt kê ở phần cửa sổ bên tay trái sau đó chọn Hardware properties để xem địa chỉ IP. Đây cũng là nơi bạn có thể tìm thấy các thông tin như địa chỉ IP Default Gateway của Router…
Cách 4: Thông qua router
Dưới đây là các địa chỉ IP private (còn được gọi là “địa chỉ IP cục bộ”) mặc định cho các thương hiệu router phổ biến:
Router Linksys sử dụng địa chỉ IP 192.168.1.1Router D-Link và NETGEAR có địa chỉ IP private được đặt thành 192.168.0.1Router Cisco sử dụng địa chỉ IP 192.168.10.2, 192.168.1.254 hoặc 192.168.1.1Các router Belkin và SMC thường sử dụng địa chỉ 192.168.2.1
Router Linksys sử dụng địa chỉ IP 192.168.1.1Router D-Link và NETGEAR có địa chỉ IP private được đặt thành 192.168.0.1Router Cisco sử dụng địa chỉ IP 192.168.10.2, 192.168.1.254 hoặc 192.168.1.1Các router Belkin và SMC thường sử dụng địa chỉ 192.168.2.1
Các tổ chức phân phối địa chỉ IP ra thế giới dự trữ một loạt địa chỉ IP cho các mạng riêng.
192.168.0.0 – 192.168.255.255 (65.536 địa chỉ IP)172.16.0.0 – 172.31.255.255 (1.048.576 địa chỉ IP)10.0.0.0 – 10.255.255.255 (16.777.216 địa chỉ IP)
192.168.0.0 – 192.168.255.255 (65.536 địa chỉ IP)172.16.0.0 – 172.31.255.255 (1.048.576 địa chỉ IP)10.0.0.0 – 10.255.255.255 (16.777.216 địa chỉ IP)
Mạng gia đình đơn giản của bạn, với router ở trung tâm và các máy tính được kết nối với nó – có dây hoặc không dây – được phân loại là một trong những mạng đó.
Router của bạn – sau khi thiết bị kết nối Internet thông qua Nhà cung cấp dịch vụ Internet – sẽ gửi hoạt động Internet tới bất kỳ máy tính nào được kết nối với router và là cơ sở của sự đổi mới mạng, được gọi là Network Address Translation (NAT).
NAT là một quá trình trong đó router thay đổi địa chỉ IP private thành địa chỉ public để nó có thể gửi lưu lượng truy cập qua Internet và theo dõi các thay đổi trong quá trình này. Khi thông tin quay trở lại router, nó sẽ đảo ngược sự thay đổi – từ địa chỉ IP thực thành địa chỉ IP private – và chuyển tiếp lưu lượng truy cập trở lại máy tính.
Tìm địa chỉ IP công cộng
Cách dễ dàng nhất để tìm địa chỉ IP công cộng là “hỏi” một website, do website đó nhìn máy tính dưới địa chỉ IP công cộng và có thể nói cho người dùng.
Dưới đây là một số website cung cấp cho bạn địa chỉ IP public mình đang sử dụng.
1. https://www.whatismyip.com
Tìm địa chỉ IP public với whatismyip.com
Tìm địa chỉ IP public với whatismyip.com
2. https://www.myip.com
Tìm địa chỉ IP public với myip.com
Tìm địa chỉ IP public với myip.com
3. https://whatismypublicip.com
Tìm địa chỉ IP public với whatismypublicip.com
Tìm địa chỉ IP public với whatismypublicip.com
4. https://kiemtraip.com
Tìm địa chỉ IP public với kiemtraip.com
Tìm địa chỉ IP public với kiemtraip.com
5. Chi tiết IP public cũng có trong router
Không thực hiện được các phương pháp trực tuyến trên, cách khác để tìm ra IP public của bạn là xem qua router. Chỉ cần đăng nhập vào thiết bị (thường qua http://192.168.0.1 trong trình duyệt web) và IP public thường sẽ được liệt kê trên trang chi tiết đầu tiên của giao diện truy cập router hoặc trong phần cài đặt (vị trí chính xác sẽ phụ thuộc vào model router của bạn).
Chi tiết IP public cũng có trong router
Chi tiết IP public cũng có trong router
Không giống như địa chỉ nhà, các địa chỉ IP không cần cố định. Nhà cung cấp dịch vụ Internet có thể định kỳ gán cho bạn một địa chỉ IP mới giống như việc router có thể thường xuyên gán cho thiết bị địa chỉ IP mới.
cách xem ip máy tính, cách kiểm tra địa chỉ ip của máy tính cực nhanh
Cách xem IP máy tính, cách kiểm tra địa chỉ IP của máy tính cực nhanh và đơn giản giúp bạn dễ dàng biết được địa chỉ IP của máy mình chỉ trong vài giây.
✅ Cách xem IP máy tính nhanh và đơn giản nhất: http://bit.ly/2NfhWXl
? Những thủ thuật máy tính cực hay và hữu ích: http://bit.ly/2ms9x88
✅ Đăng ký nhận video hữu ích và ủng hộ Đỗ Bảo Nam Blog: http://bit.ly/2kSVqrZ
⏬ Download full style Proshow Producer đẹp nhất: http://bit.ly/2mmzJB0
? Xin cảm ơn tất cả các bạn!
Trong nhiều trường hợp bạn cần phải xem địa chỉ IP của máy tính. Đây là công việc rất đơn giản, nhưng do ít phải dùng đến nên nhiều khi bạn quên mất cách kiểm tra IP máy tính. Lúc này, bạn bắt đầu lên Google, hay Youtube để tìm cách xem IP máy tính. Và khi bạn tìm đến video này, đây chính là video mang lại thông tin rất thiết thực cho bạn. Tại video này, Đỗ Bảo Nam Blog chia sẻ đến bạn đầy đủ những cách kiểm tra địa chỉ IP của máy tính vừa nhanh, vừa đơn giản. Bạn không cần phải thực hiện các thao tác phức tạp, hay nhập những lệnh dài dòng… Chỉ với vài thao tác, trong vài giây bạn biết ngay được địa chỉ IP của máy mình.
? Cách xem IP máy tính, cách kiểm tra địa chỉ IP của máy tính cực đơn giản
Cách xem IP máy tính nhanh và đơn giản 01: Nhấn tổ hợp phím Windows + R mở hộp thoại run, sau đó nhập lệnh cmd và Enter. Gõ ipconfig vào và Enter, bạn thấy ngay địa chỉ ip của máy. Cách này áp dụng cho mọi HĐH Windows. Do vậy dù bạn dùng Win XP, Win 7, Win 8 hay Win 10…, bạn đều có thể áp dụng cách xem IP máy tính này.
Cách kiểm tra IP máy tính nhanh và đơn giản 02: Click chuột phải vào start, chọn Windows Powershell, gõ Gõ ipconfig vào và Enter. Cách này giúp bạn dễ dàng xem được địa chỉ IP của máy mình. Thao tác thực hiện cực nhanh, đơn giản, nhưng bạn chỉ thực hiện trên các hệ điều hành mới, như Win 10.
Cách xem địa chỉ IP của máy tính nhanh và đơn giản 03: Bạn có thể xem từ biểu tượng mạng. Cách này áp dụng cho mọi hệ điều hành Windows. Tuy nhiên với những HĐH khác nhau, giao diện có thể có chút thay đổi. Nhưng về bản chất là vẫn vậy. Bạn vẫn click chuột phải vào biểu tượng mạng (mạng dây hoặc wifi), sau đó chọn open network and sharing center. Các bước tiếp theo bạn xem trực tiếp tại video, hoặc tại website ở trên.
Cách xem IP máy tính cực nhanh và đơn giản 04: Ngoài 03 cách kiểm tra IP ở trên, bạn có thể biết được địa chỉ IP của máy mình thông qua Task Manager. Cách xem IP máy tính này cũng rất nhanh và đơn giản. Tuy nhiên, bạn chỉ áp dụng trên các HĐH mới, như Win 8, Win 10… Các HĐH cũ như Win XP, tốt nhất bạn chọn theo cách 1. Đó là cách truyền thống, đơn giản, áp dụng cho mọi HĐH.
? Một số thủ thuật máy tính hay và hữu ích khác nên tham khảo:
Cách đặt mật khẩu máy tính Win 10: https://www.youtube.com/watch?v=ZMJy6j4A1_Y
Cách xem mật khẩu wifi máy tính Win 10: https://www.youtube.com/watch?v=vwUrNgONTJ4
Cách xem cấu hình máy tính đầy đủ nhất: https://www.youtube.com/watch?v=rvNA9M0MEPQ
Cách kiểm tra ổ cứng máy tính là SSD hay HDD: https://www.youtube.com/watch?v=vpcq314ccHI
Và rất nhiều thủ thuật máy tính hay khác tại: https://www.youtube.com/watch?v=vwUrNgONTJ4\u0026list=PLN3piEwUotpDJfLyZfM85kLCr671dx9q
DoBaoNamBlog ThuThuatMayTinh Win10