Cách tạo ghi chú trong word nhanh chóng, cách tạo footnote trong word
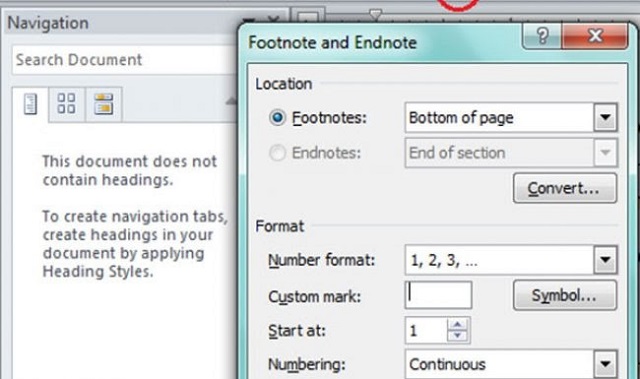
Việc tạo ghi chú trong các văn bản, bảng biểu sẽ giúp người đọc dễ hiểu hơn. Do đó, việc tạo chú thích cho các từ viết tắt, các thuật ngữ,… trong Word là rất cần thiết. Vậy làm cách nào để tạo ghi chú trong Word? Bài viết hôm nay sẽ hướng dẫn bạn cách chèn chú thích ngay trong đoạn văn cũng như cách sử dụng các công cụ Footnote, Endnote để tạo chú thích cuối trang và cuối tài liệu. Vậy hãy cùng tìm hiểu xem các bước hướng dẫn để thực hiện thủ thuật này là gì nhé.
Bạn đang xem: cách tạo ghi chú trong word“>Cách tạo ghi chú trong word
Cách chèn ghi chú trực tiếp trong đoạn văn trên Word
Như bạn đã biết, việc tạo chú thích cho các văn bản, các từ viết tắt hay các thuật ngữ,… đóng vai trò rất quan trọng, giúp người đọc hiểu hơn về tài liệu đó của bạn. Vậy hãy cùng tìm hiểu xem cách chèn ghi chú trực tiếp trong đoạn văn là gì nhé.
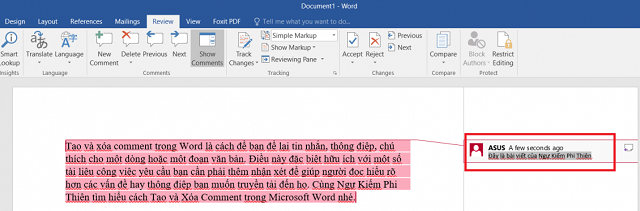
Cách chèn ghi chú trực tiếp trong đoạn văn trên Word
Bước 1: Để chèn ghi chú trực tiếp trong văn bản, điều đầu tiên mà bạn cần thực hiện đó chính là bôi đen nội dung mà bạn muốn tạo chú thích. Tiếp đó, trong tab Review, chọn New Comment.
Bước 2: Khi này, ngay lập tức từ phía bên phải cửa sổ Word sẽ xuất hiện một mục cho phép bạn nhập nội dung chú thích vào đó.
Lưu ý rằng cùng một nội dung, một từ viết tắt, một thuật ngữ,… bạn có thể có nhiều hơn một chú thích. Tuy nhiên, không nên chèn quá nhiều để tránh gây rối mắt.
Trong trường hợp bạn muốn xóa đi ghi chú đã tạo thì chỉ cần thực hiện theo các bước sau:
Bước 1: Bạn click vào ghi chú muốn xóa trong Word
Bước 2: Tại tab Review, bạn sẽ thấy trong mục Comments xuất hiện mục Delete. Tại đây, bạn có thể lựa chọn việc xóa ghi chú đã chọn hoặc xóa toàn bộ ghi chú xuất hiện trong văn bản đó.
Ngoài ra, sau khi chọn ghi chú cần xóa, bạn cũng có thể nhấn chuột phải và click vào mục Delete Comment để xóa đi ghi chú đã chọn đó.
Bạn cũng có thể ẩn hoặc hiện ghi chú đã chèn trong Word tương tự như trong Excel. Cụ thể, để hiện ghi chú trong văn bản, bạn chỉ cần vào mục Tracking trong tab Review. Tiếp đó, bạn click vào mục Show Markup. Tại đây bạn click vào Comments để tích chọn cho phép hiện lên các ghi chú đã ẩn.
Trong trường hợp bạn muốn ẩn đi một ghi chú bất kỳ nào đó trong Word thì chỉ cần chọn vào ghi chú đó và vào mục Show Markup tương tự như hướng dẫn trên. Tuy nhiên, tại đây, bạn click vào mục Comments để bỏ tích chọn tại mục đó..
Hướng dẫn tạo ghi chú trong Word ở cuối trang văn bản
Để tạo ghi chú ở cuối trang văn bản, bạn chỉ cần sử dụng công cụ Footnote. Cụ thể, để thực hiện, bạn làm theo các bước sau:
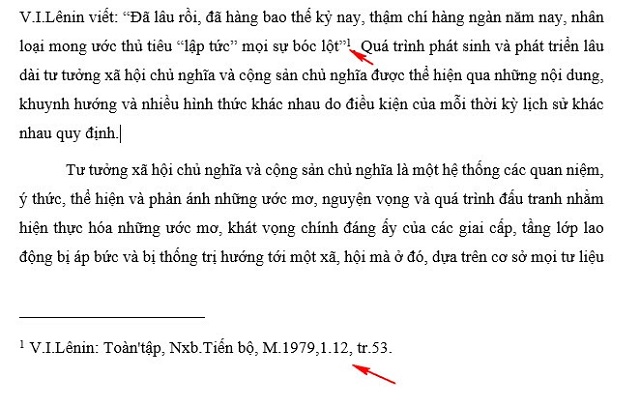
Hướng dẫn tạo ghi chú trong Word ở cuối trang văn bản
Bước 1: Đặt con trỏ tại vị trí bất kỳ trong trang văn bản bạn muốn tạo chú thích.
Bước 2: Tại tab References, trong nhóm Footnotes bạn nhấn vào biểu tượng hình mũi tên bên góc phải. Khi này, ngay lập tức hộp thoại Footnote and Endnote sẽ hiện ra.
Bước 3: Từ hộp thoại Footnote and Endnote, bạn thiết lập các thông số theo mong muốn. Cụ thể tại tab Location, bạn tích chọn vào mục Footnotes rồi chọn vị trí đặt chú thích, ví dụ Bottom of Pages để hiển thị cuối trang văn bản.
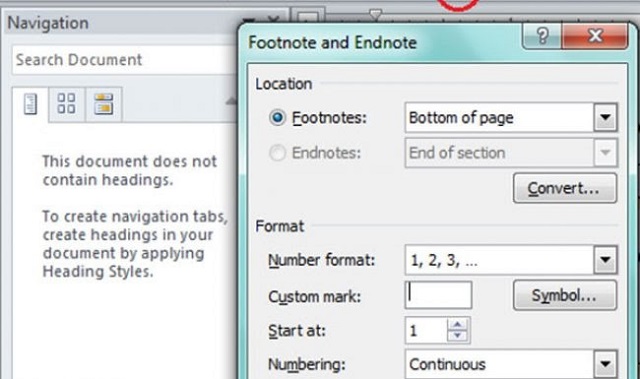
Hướng dẫn tạo ghi chú trong Word ở cuối trang văn bản
Tiếp đó, trong tab Format, tại mục Number format, bạn chọn kiểu chú thích, có thể là 1, 2, 3 hoặc a, b , c….
Kế đó, tại mục Customer Mask, bạn có thể lựa chọn dạng chú thích là chữ hay số. Nếu chú thích là số thì chỉ cần bỏ trống, ngược lại nếu chú thích là ký tự thì bạn chọn Symbol.
Tại Start at, bạn chọn số để bắt đầu tạo chú thích.
Cuối cùng, tại Numbering, bạn chọn kiểu chú thích. Các lựa chọn ở đây gồm Continuous để tạo chú thích liên tục từ đầu đến cuối; Restart at each page để dấu chú thích được bắt đầu tại từ đầu sau khi sang trang mới; Restart at each selection để tạo chú thích liên tục từ đầu đến cuối phần văn bản chọn.
Bước 4: Nhấn Insert. Khi này, con trỏ chuột sẽ tự động nhảy đến cuối trang mà bạn muốn tạo chú thích. Khi này, bạn chỉ cần nhập nội dung chú thích vào đó là xong.
Ngoài ra, để đơn giản hơn, bạn chỉ cần đặt con chuột ở trang tài liệu muốn tạo chú thích. Tiếp đó, bạn nhấn tổ hợp phím Ctrl+Alt+F. Ngay lập tức, con trỏ chuột sẽ chạy xuống đến cuối trang tài liệu đó để bạn nhập vào nội dung chú thích phù hợp.
Hướng dẫn cách tạo chú thích ở cuối tài liệu Word
Trong trường hợp, bạn muốn tạo chú thích ở cuối tài liệu với các file văn bản Word hay các báo cáo, khóa luận, luận án…. thì Endnote là công cụ mà bạn cần sử dụng. Khi này, bạn cũng thực hiện tượng tự như với Footnote, tuy nhiên tại tab Location, bạn chọn Endnotes rồi chọn End of documents để chú thích hiển thị ở cuối cùng của tài liệu đó.
Xem thêm: Cách Sử Dụng Tango Trên Điện Thoại Iphone, Android, Hướng Dẫn Sử Dụng Tango Trên Di Động
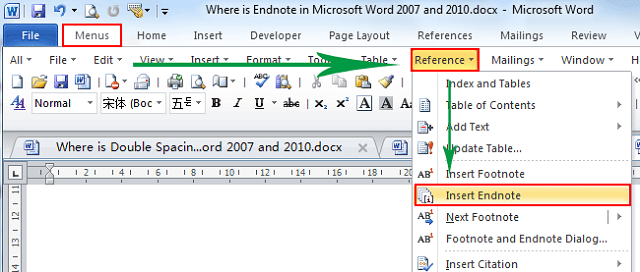
Hướng dẫn cách tạo chú thích ở cuối tài liệu Word
Trên đây là hướng dẫn cách tạo chú thích trong Word, giúp văn bản, tài liệu mà bạn tạo ra dễ hiểu hơn. Hy vọng với những hướng dẫn trên, bạn sẽ sử dụng phần mềm soạn thảo văn bản Microsoft Word để học tập và làm việc hiệu quả hơn.
Cách tạo chú thích trong word
Trong văn bản, đôi khi có những từ tiếng anh hoặc 1 danh từ, mà bạn sợ người đọc không hiểu. Thì bạn có thể chèn chú thích hoặc ghi chú, để giải thích nghĩa của từ đó cho người đọc dễ hiểu hơn.
Trong video này, mình sẽ hướng dẫn bạn cách tạo chú thích trong word hoặc bạn cũng có thể gọi là tạo ghi chú trong word cũng được nhé!
Hãy đăng ký kênh,like và share để xem nhiều video bổ ích hơn
Đăng Ký (Subscribe) :https://goo.gl/aq1gAO
Fanpage:https://www.facebook.com/NgocCuongblog/?modal=admin_todo_tour
Bạn có thể xem thêm, các nội dung hữu ích sau
Thủ thuật word: https://www.youtube.com/playlist?list=PLC0TX2vV89JH_WNOxC_HMh1P9ANaRix7k
Thủ thuật Excel: https://www.youtube.com/playlist?list=PLC0TX2vV89JHiYJE8ZOAtYdpyoBx1wWFp
Kiến thức cơ bản trong máy tính: https://www.youtube.com/playlist?list=PLC0TX2vV89JEdiBUNlJ2jvOZtWLjLpDCW
Hướng dẫn cài phần mềm: https://www.youtube.com/playlist?list=PLC0TX2vV89JEWUqYxkSed1wzdBgs5J_yx
cảm ơn các bạn
Giới thiệu kênh :
kênh kiến thức tin học là kênh hướng dẫn các kiến thức, thủ thuật về tin học như word , excel, thủ thuật máy tính giúp các bạn nâng cao kiến thức
Chân thành cảm ơn các bạn đã theo dõi video này và hãy để lại bình luận để tôi phục vụ các bạn tốt nhất
Thực hiện bởi kênh kiến thức tin học

