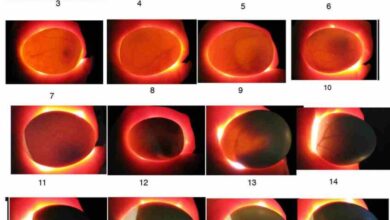Hướng dẫn cách tạo bảng trong word 2016

Trong word tạo bảng là một phương pháp trình bày thông tin ngắn gọn, dễ hiểu và vô cùng hữu ích. Bạn đã nắm rõ cách tạo bảng trong word 2016 hay chưa? Nếu chưa hãy xem hướng dẫn tạo bảng chi tiết ngay sau đây nhé!
Cách tạo bảng trong Word 2016
Bảng là một mạng lưới gồm các hàng và các cột. Các bảng có thể được sử dụng để sắp xếp nhiều loại nội dung khác nhau như: văn bản, con số, hình ảnh.
Trong Word bạn có thể tạo ra một bảng trống hoặc chuyển đổi văn bản thành một bảng. Có thể tùy chỉnh phong cách và bố cục của bảng theo nhiều giao diện khác nhau.
1.1 Tạo một bảng trống theo ý muốn
Hướng dẫn cách tạo bảng trong Word 2016, cách tạo bảng trong Word 2016 còn trống nội dung như sau:
- Bước 1: Đầu tiên bạn cần chọn một vị trí mà bạn muốn thêm bảng vào.
- Bước 2: Sau đó hãy điều hướng đến tab Insert và chọn lệnh Table như hình minh họa
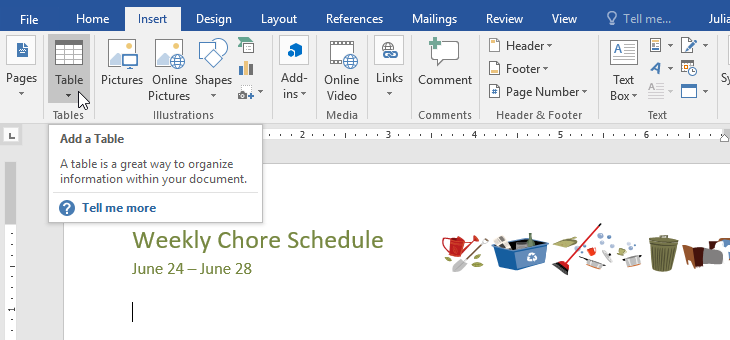 Chọn vị trí để thêm bảng
Chọn vị trí để thêm bảng
- Khi này bạn sẽ nhận được một menu thả xuống có chứa một mạng lưới. Di thả chuột trên mạng lưới đó để chọn số hàng và số cột mong muốn.
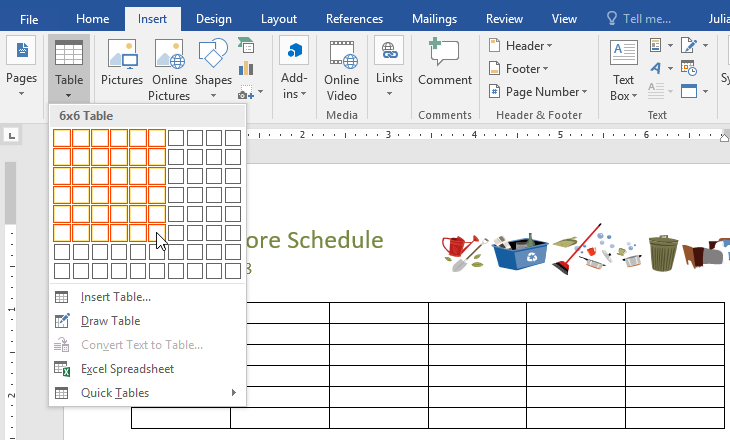 Đưa chuột trong vùng lưới để tạo bảng với số hàng và cột mong muốn
Đưa chuột trong vùng lưới để tạo bảng với số hàng và cột mong muốn
- Bước 3: Nhấp vào mạng lưới để xác nhận sự lựa chọn của bạn. Khi đó một bảng trống xuất hiện. Để thêm văn bản vào trong bảng này bạn cần đặt con trỏ vào bất kỳ một ô nào đó rồi sau đó nhập văn bản vào.
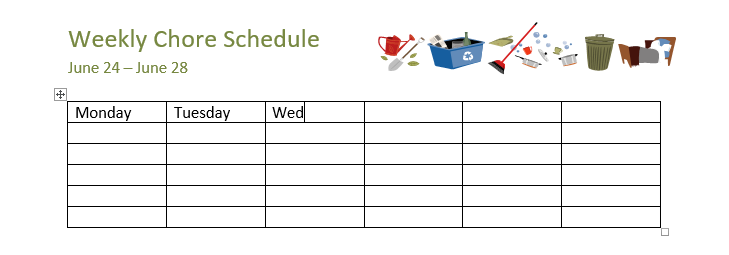 Thêm nội dung cho bảng
Thêm nội dung cho bảng
- Để chuyển con trỏ soạn thảo sang một ô bên cạnh bạn nhấn:
- Nút tab trên bàn phím
- Hoặc nhấn nút mũi tên 4 hướng
- Nếu con trỏ chuột đang ở vị trí cuối cùng của một bảng, nhấn nút tab để tự động chèn thêm một hàng mới.
1.2 Chuyển đổi văn bản có sẵn thành một bảng
Bạn có thể tạo bảng với nội dung có sẵn. Cách tạo bảng trong Word 2016 với nội dung có sẵn bạn xem ví dụ minh họa sau:
Ví dụ: Văn bản chứa các thông tin của danh sách bao gồm: 4 môn học, 3 loại học lực. Mỗi thông tin được phân cách nhau bởi một phím tab. Word có thể giúp bạn chuyển đổi văn bản dạng này thành một bảng hoàn chỉnh. Trong đó việc đưa thông tin vào các ô dựa vào phím tab khi soạn văn bản.
- Bước 1: Chọn vùng văn bản bạn muốn chuyển thành một bảng.
Tạo bảng với nội dung có sẵn- bôi đen nội dung đó
- Bước 2: Di chuyển đến tab Insert và nhấp vào lệnh Table.
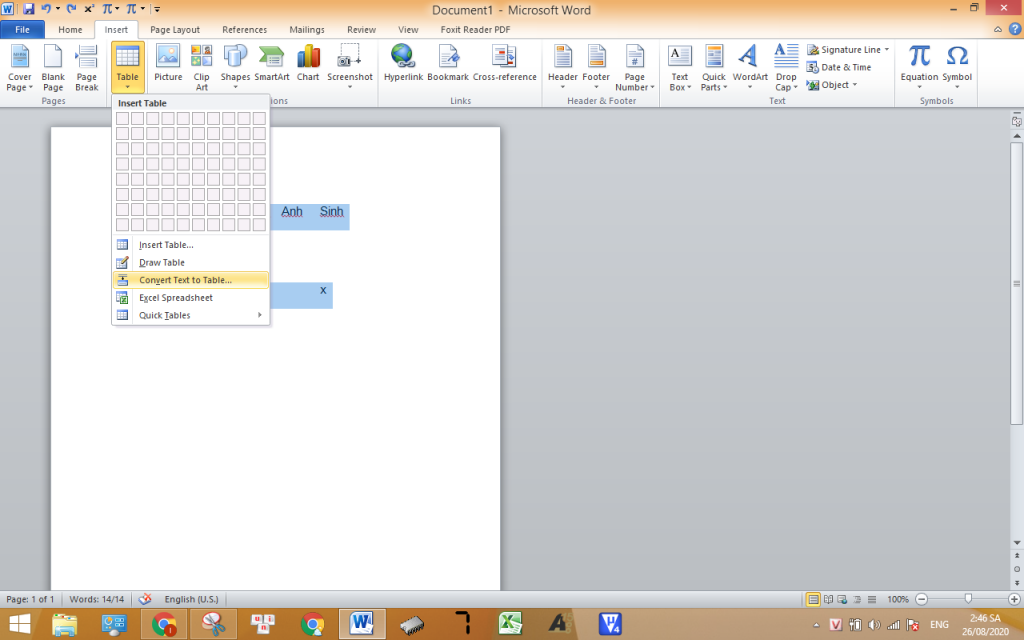 Chèn bảng vào nội dung có sẵn
Chèn bảng vào nội dung có sẵn
- Bước 3: Chọn Convert Text to Table… trong danh sách menu thả xuống. Một hộp thoại sẽ xuất hiện. Hãy chọn các lựa chọn bên dưới phần Separate text at – “Phân tách văn bản tại”. Đây là cách để word hiểu rằng những nội dung được ngăn cách bởi ký tự gì để đưa vào các ô tương ứng
- Paragraphs: Theo từng đoạn văn
- Tabs: Các phím tab
- Commas: Các dấu chấm
- Other: Các ký tự khác
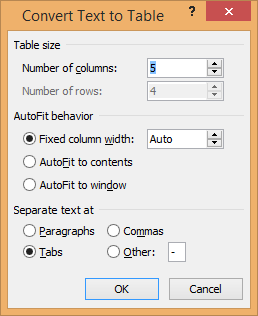 Phân tách nội dung bằng phím tab
Phân tách nội dung bằng phím tab
- Bước 4: Chọn Tabs và nhấn nút OK. Khi đó văn bản của bạn sẽ được đưa vào trong một bảng.

2. Cách chỉnh sửa bảng trong word
Sau khi nắm rõ cách tạo bảng trong Word 2016 bạn sẽ cần tìm hiểu thêm các thao tác với bảng. Có ,ột số tùy chọn giúp bạn có thể chỉnh sửa bảng bao gồm: chèn hàng, chèn cột và thay đổi kiểu giao diện của bảng…
2.1 Thêm một hàng hoặc thêm một cột
Để thêm một hàng hoặc một cột cho một bảng bạn cần làm như sau:
- Di chuyển chuột ra bên ngoài bảng tại nơi mà bạn muốn thêm một hàng hoặc một cột. Nhấp vào hình dấu cộng xuất hiện khi đó.
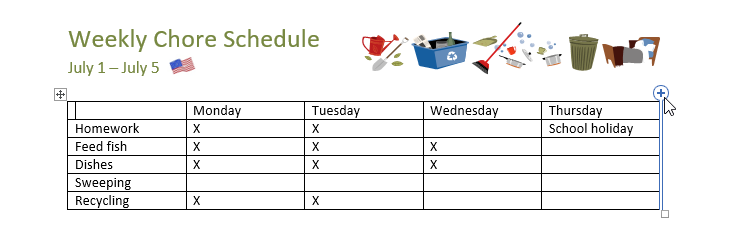 Thêm hàng hoặc cột cho bảng
Thêm hàng hoặc cột cho bảng
- Một hàng hoặc một cột mới sẽ được thêm vào bảng của bạn.
- Ngoài ra bạn còn có thể nhấp chuột phải vào bảng của bạn. Một danh sách tùy chọn hiện ra, hãy nhấn vào Insert và chọn một trong số các tùy chọn như:
- Insert Column to the Left : Chèn một cột vào bên trái- Phím tắt: i + l
- Insert Column to the Right : Chèn một cột vào bên phải- Phím tắt: i + r
- Insert Row Above: Chèn một hàng lên bên trên- Phím tắt: i + a
- Insert Row Below: Chèn một hàng ở bên dưới- Phím tắt: i + b
- Insert Cell: Chèn thêm một ô- Phím tắt: i + e
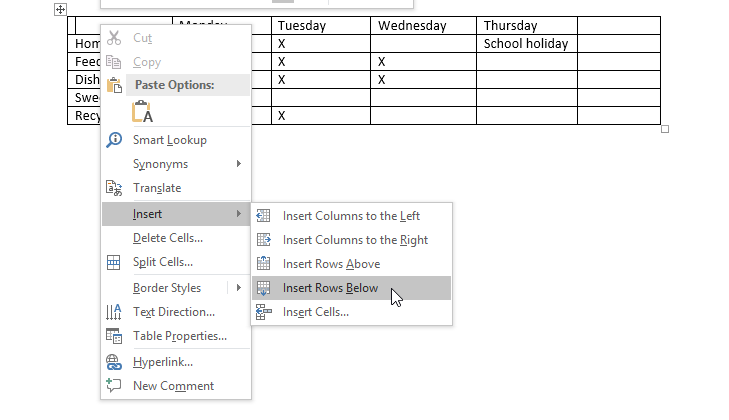 Thêm một hàng hoặc một cột vào vị trí mong muốn
Thêm một hàng hoặc một cột vào vị trí mong muốn
2.2 Xóa một hàng hoặc xóa một cột
Để xóa một hàng hay xóa một cột bạn hãy làm như sau:
- Di chuyển con trỏ soạn thảo đến một hàng hoặc một cột bạn muốn xóa.
- Nhấp chuột phải, sau đó một danh sách các tùy chọn hiện ra. Chọn dòng Delete Cells…
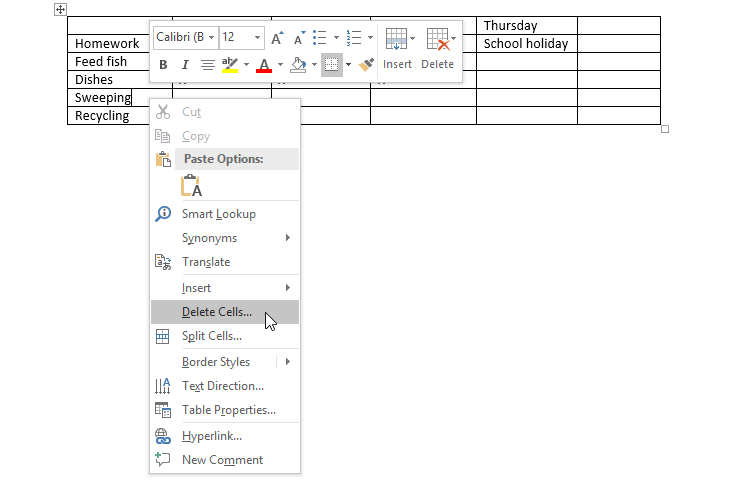 Chọn Delete Cells
Chọn Delete Cells
- Khi đó một hộp thoại xuất hiện. Chọn chấm Delete entire row hoặc Delete entire column để xóa hàng hoặc xóa cột. Cuối cùng là nhấn OK.
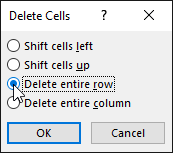 Xóa hàng hoặc cột
Xóa hàng hoặc cột
Sau khi hoàn thành các bước trên thì một hàng hoặc một cột bạn chọn sẽ bị xóa đi.
Bạn cũng có thể dùng phím tắt để thao tác nhanh và chuyên nghiệp hơn:
- Nhấn chuột phải
- Nhấn phím d để chọn mục Delete
- Nhấn phím r để xóa hàng hoặc phím c để xóa cột
2.3 Tạo giao diện bắt mắt cho bảng
Table Styles là một công cụ giúp bạn thay đổi giao diện cho bảng ngay lập tức để trông sẽ bắt mắt hơn. Trong đó chỉnh sửa bao gồm một số yếu tố như:
- Màu sắc
- Đường viền
- Phông chữ
Để thay đổi giao diện cho bảng bạn cần làm các bước như sau:
- Bước 1: Hãy nhấp vào một vị trí bất kỳ trên bảng của bạn để chọn nó. Sau đó nhấp vào tab Design ở bên phải ngoài cùng của thanh công cụ.
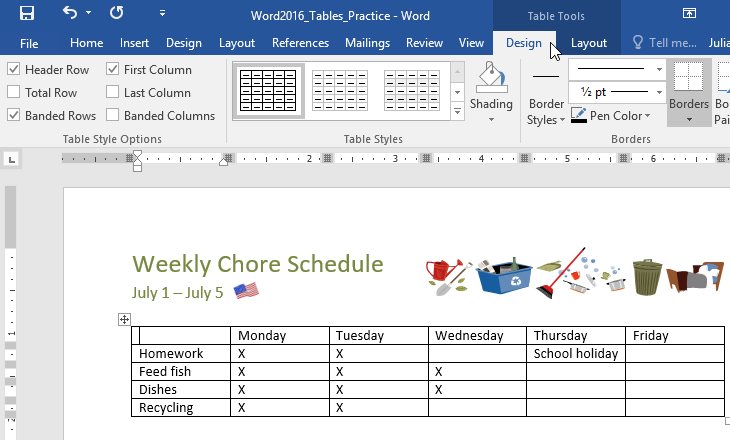 Chọn phong cách cho bảng- Vào tab Design
Chọn phong cách cho bảng- Vào tab Design
- Bước 2: Tìm nhóm Table Styles và nhấn vào nút có một dấu gạch và một dấu mũi tên khi đưa chuột đễn có chữ More. Sau đó một danh sách thả xuống chứa đầy đủ các kiểu dáng của bảng.
Chọn nút more để xem đầy đủ danh sách các kiểu bảng
- Chọn một phong cách bảng màn bạn thích thôi nào! ^-^.
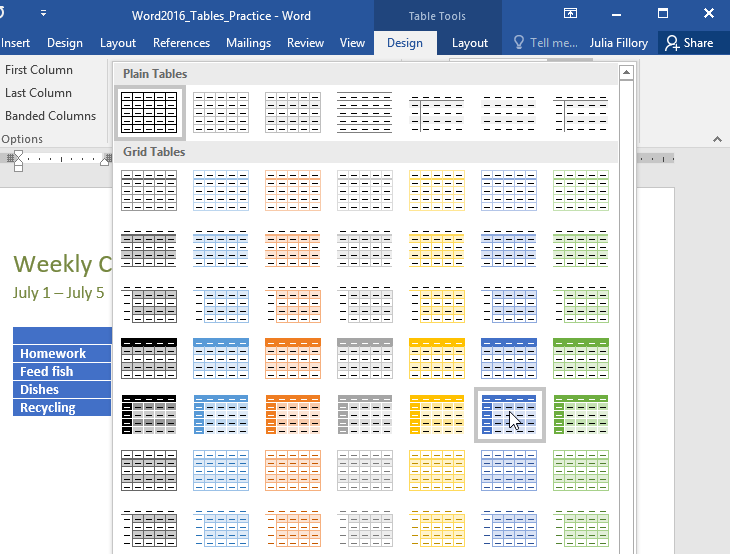 Chọn mọt kiểu bằng với màu sắc khác nhau
Chọn mọt kiểu bằng với màu sắc khác nhau
- Sau đó một bảng mang diện mạo hoàn toàn mới sẽ xuất hiện.
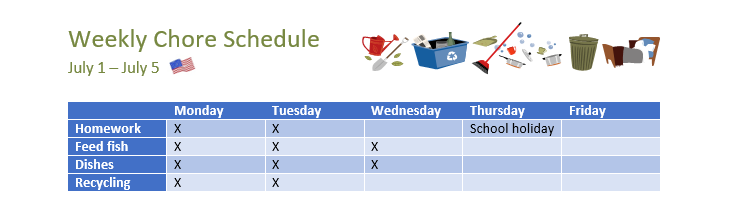 Kết quả cho ra khi chọn kiểu
Kết quả cho ra khi chọn kiểu
2.4 Tùy chỉnh một giao diện bảng
Qua bước 3 trên bạn đã chọn cho bảng của mình một diện mạo mới bắt mắt hơn. Không dừng lại ở đó, bạn có thể bật hoặc tắt các tùy chọn khác nhau để thay đổi giao diện của nó. Và cụ thể hơn là có 6 tùy chọn:
LệnhÝ nghĩaChức năngHeader Rowhàng đầu tiên
Khi tích vào hàng đầu tiên sẽ được đổ màu Total RowHàng tổng (hàng cuối)
Khi tích vào thì hàng cuối cùng được làm nổi bật bằng đường viền và chữ in đậmBanded RowsDải các hàng,
Khi tích vào thì dải hàng xen kẽ nhau sẽ được làm nổi bật lênFirst Columnscột đầu tiên, Làm nổi bật cột đầu tiên khi chọn tích vào nóLast ColumnCột cuối cùng,Khi chọn nó thì cột cuối cùng sẽ được làm nổi bật- Đổ màuBanded ColumnsDải các cột.Khi chọn tích vào đây thì dải các cột xen kẽ nhau sẽ được làm nổi bật
Để thay đổi giao điện của kiểu bảng đã chọn, bạn cần làm theo các bước như sau:
- Nhấp chuột vào bất cứ vị trí nào trên bảng của bạn. Sau đó di chuyển đến tab Design
- Tại vị trí nhóm Table Style Options, hãy đánh tích hoặc bỏ đánh tích trên các tùy chọn bạn mong muốn.
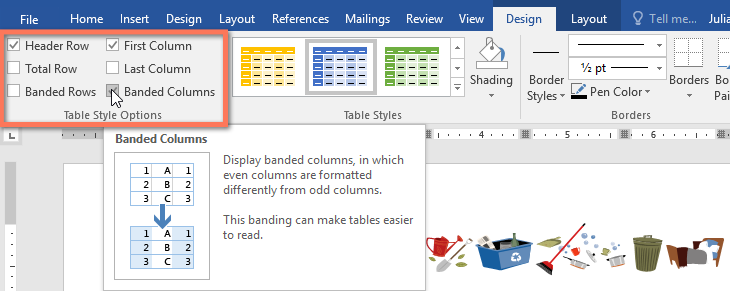 Tùy chỉnh kiểu bảng bằng cách tích vào các tùy chỉnh
Tùy chỉnh kiểu bảng bằng cách tích vào các tùy chỉnh
- Kiểu giao diện của bảng sẽ được thay đổi. Cụ thể trong hình dưới đây ta chuyển từ đổ màu lam theo hàng sang đổ màu lam theo cột để các văn bản dễ đọc hơn.
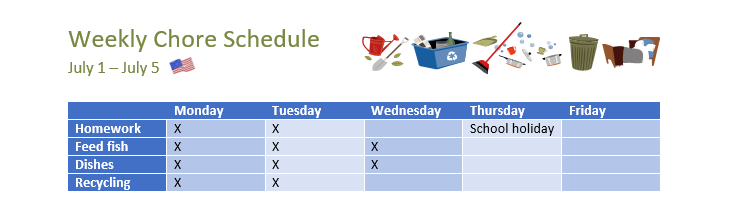 Kết quả khi tùy chỉnh kiểu cho bảng
Kết quả khi tùy chỉnh kiểu cho bảng
Lưu ý: Tùy vào mỗi kiểu giao diện của bảng chúng sẽ có một tác dụng khác nhau cho việc hiển thị nội dung. Bạn có thể thử từng tùy chọn để trải nghiệm mức độ hiệu quả khi hiển thị cho người đọc. Tùy chọn nào dễ đọc nhất thì bạn sẽ chọn nó.
2.5 Tạo đường viền cho bảng
Đường viền của bảng cũng góp phần quan trọng cho việc hiển thị bảng được rõ ràng hơn. Đồng thời các ô có sự nhấn mạnh về nội dung cũ có thể làm nổi bật bằng đường viền để tăng thêm sự chú ý của người đọc tài liệu.
Để tạo đường viền mới cho bảng bạn cần làm theo các bước sau:
- Chọn các ô mà bạn muốn áp dụng một kiểu đường viền mới.
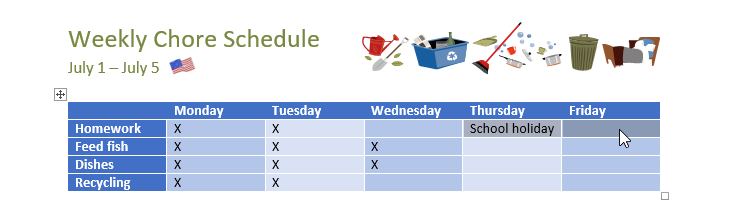 Chọn vùng cần tạo đường viền
Chọn vùng cần tạo đường viền
- Sử dụng các lệnh trên tab Design như trong hình vẽ để
- Chọn kiểu đường kẻ
- Độ dày của đường viền
- Màu sắc của bút vẽ bằng- Pen color
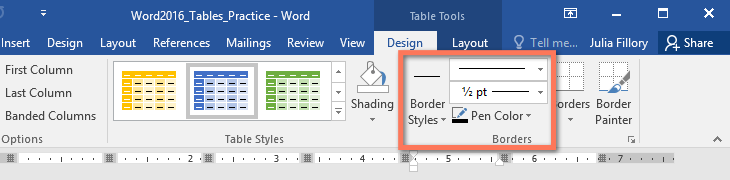 Chọn dáng đường viền
Chọn dáng đường viền
- Nhấp vào các nút mũi tên để thấy menu thả xuống từ các lệnh Borders.
- Chọn kiểu đường viền từ menu thả xuống dưới đây:
- Bottom, Top, Left, Right Border– kiểu đường viền liền dưới, trên, trái, phải
- No, All, Outside, Inside Border– Kiểu không có đường viền, đường viền toàn bộ, đường viền bao bên ngoài bảng, đường viền trong bảng.
- Vân vân.
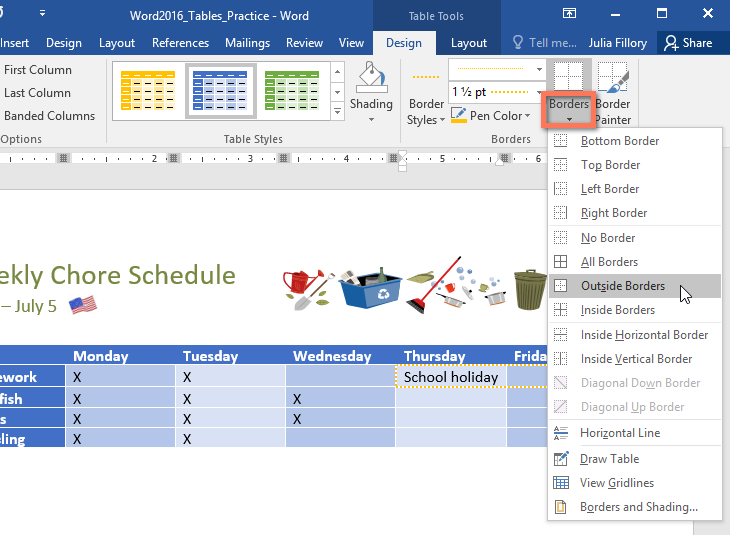 Chọn kiểu đường viền cho vùng đã chọn
Chọn kiểu đường viền cho vùng đã chọn
- Đường viền sẽ được áp dụng lên các ô bạn đã chọn.
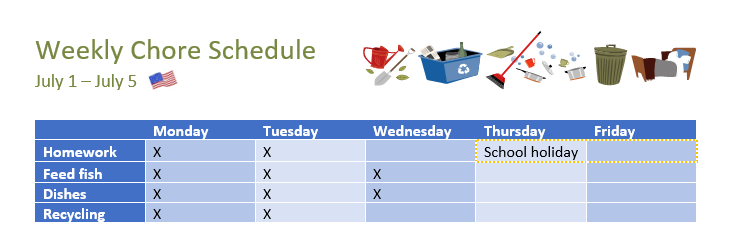 Kết quả của việc tạo đường viền cho bảng
Kết quả của việc tạo đường viền cho bảng
Sau khi hoàn thành xong các bước trên bạn sẽ có một mẫu đường viền mới cho các ô mà bạn đã chọn.
Trong hình trên chúng tôi đã chọn kiểu đường viền nét đứt màu vàng để làm nổi bật ngày thứ 5 là ngày nghỉ học.
3. Sửa đổi bảng bằng tab Layout
Trong Word, tab Layout, bạn có thể sử dụng các tùy chỉnh ở tab Layout để thực hiện nhiều thay đổi cho bảng.
Hãy cùng tìm hiểu các nút sửa đổi trong tab Layout sẽ giúp bạn những gì nhé!
3.1 Chèn, xóa hàng hoặc cột
Ở nhóm các lệnh Rows & Column, Word cung cấp các lệnh để bạn có thể thêm hoặc xóa hàng và cột.
- Delete là lệnh giúp bạn có thể xóa các hàng, cột, ô hoặc cả bảng
- Lệnh Insert Above, Below, Left, Right giúp bạn thêm một hàng ở bên trên, dưới, trái, phải.
Nhóm lệnh thêm hoặc xóa bớt hàng và cột
3.2. Hợp nhất và tách ô
Ở nhóm lệnh Merge – Hợp nhất cho bạn các lệnh để hợp nhất ô, phân chia các ô, phân tách bảng.
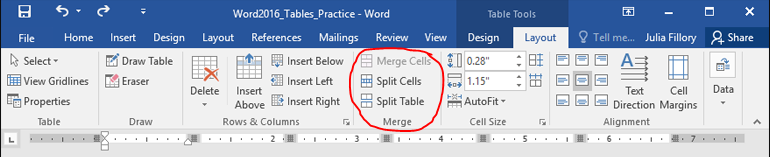 Chức năng hợp nhất và phân tách ô trong bảng
Chức năng hợp nhất và phân tách ô trong bảng
Trong đó:
- Merge Cells – Lệnh hợp nhất các ô, nó có khả năng sử dụng khi bạn bôi đen một số ô.
- Split Cells – Lệnh phân tách các ô
- Split Table – Lệnh phân tách từ 1 bảng thành 2 bảng riêng lẻ.
3.3 Thay đổi kích thước của ô
Nhóm lệnh Cell Size được dùng để điều chỉnh kích thước chiều dài của ô và chiều rộng của ô. Đồng thời nó cũng có chức năng tự động điều chỉnh kích thước ô khi bạn chọn AutoFit.
AutoFit lại có 3 mục:
- AutoFit Contents: Kích thước tự động theo văn bản bên trong
- AutoFit Windows: Kích thước tự động vừa với màn hình
- AutoFit Width: Kích thước tự động theo chiều rộng.
Và các nút để phân phối lại hàng và cột của bảng để trông sẽ gọn gàng, đều nhau hơn. Tính năng này bạn có thể áp dụng cho toàn bộ bảng hoặc một phần nào đó của bảng thôi.
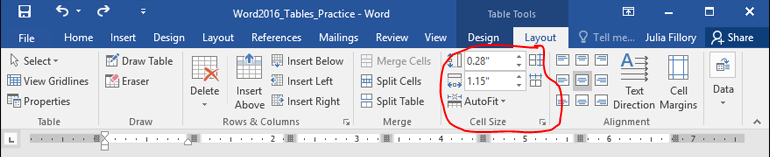 Điều chỉnh kích thước của các ô trong bảng
Điều chỉnh kích thước của các ô trong bảng
3.4 Căn chỉnh cho văn bản trong ô
Nhóm lệnh Alignment căn chỉnh được dùng để căn chỉnh văn bản của bạn trong một ô.
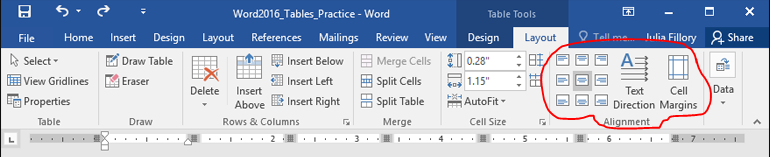 Căn chỉnh văn bản trong bảng
Căn chỉnh văn bản trong bảng
Trong đó:
- Có nhóm lệnh căn lề văn bản để: căn giữa-trên/ dưới/ giữa; căn lề trái- trên/ dưới/ giữa; …
- Lệnh Text Direction: Định hướng triển khai văn bản.
- Cell Margins: Tạo lề cho ô.
Trên đây Vietgiatrang đã gửi tới bạn đọc hướng dẫn chi tiết cách tạo bảng trong Word 2016. Giúp bạn có thể tạo ra bảng trong tài liệu word hay điều chỉnh kiểu bảng, màu sắc bảng, văn bản trong ô, căn lề,…đơn giản, hiệu quả.
Ngoài ra, nếu bạn gặp vấn đề gì khó khăn khi tạo bảng trong Microsoft Word. Đừng quên để lại bình luận bên dưới bài viết này nhé! Vietgiatrang luôn sẵn lòng hỗ trợ bạn ngay khi cần!
Xem thêm: Hướng dẫn sử dụng các hàm Excel cơ bản tại đây!
0
0
votes
Cách tạo bảng trong word – Kẻ bản trong word 2016 & 2019
Hướng dẫn cách kẻ, tạo bảng trong word 2016 2019, chèn bảng vào văn bản word
Xem thêm:
Kỹ năng tin học cơ bản: https://www.youtube.com/playlist?list=PLOutucR7QCdbCBx9BEZ4kIcZBuIj1L
tinhocvanphong
Website: https://tuhocphothong.com