Hướng dẫn cách ngắt trang, thêm trang mới trong word
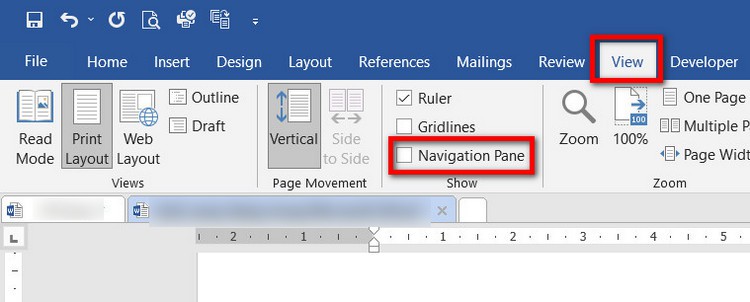
Bạn muốn di chuyển nhanh một trang bất kỳ trong tài liệu Word sang một trang khác ở vị trí khác nhưng không biết làm thế nào. Hãy thực hiện theo hướng dẫn dưới đây của bepgasvuson.vn nhé.
Cách 1: Thay đổi thứ tự trang trong Word bằng Navigation Pane
Bước 1: Mở tài liệu trong Wordmuốn sắp xếp lại trang.
Bạn đang xem: Cách di chuyển trang trong word
Bước 2: Trên thanh công cụ ribbon, chọn thẻ View rồi tích vào tùy chọn Navigation Pane thuộc nhóm tính năng Show.
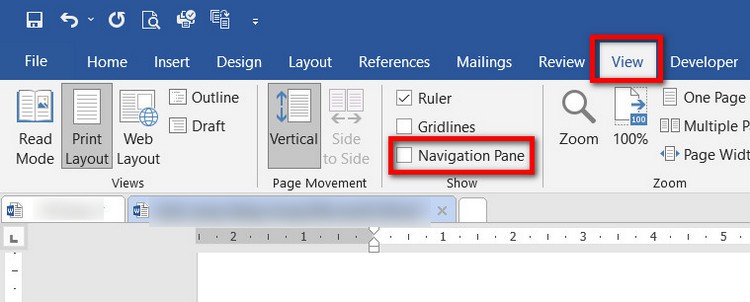
Bước 3: Trong khung Navigation hiển thị ở khung bên trái, chọn thẻ Headings.
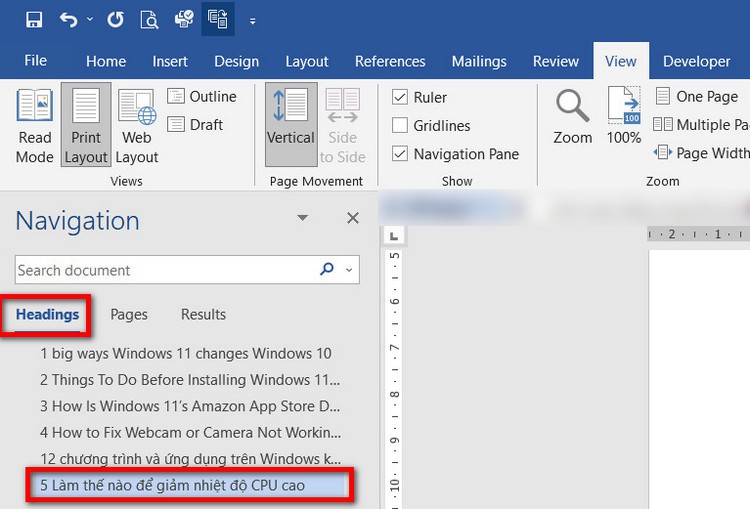
Ở ngay bên dưới bạn sẽ thấy các tiêu đề lớn được liệt kê theo thứ tự. Ví dụ như trong hình dưới đây tôi sẽ chọn tiêu đề “5 Làm thế nào để giảm nhiệt độ CPU cao”
Bước 4: Bây giờ để thay đổi thứ tự trang trong Word, như trong hình dưới đây tôi sẽ di chuyển toàn bộ nội dung thuộc tiêu đề “5 Làm thế nào để giảm nhiệt độ CPU” cao sang một trang khác.
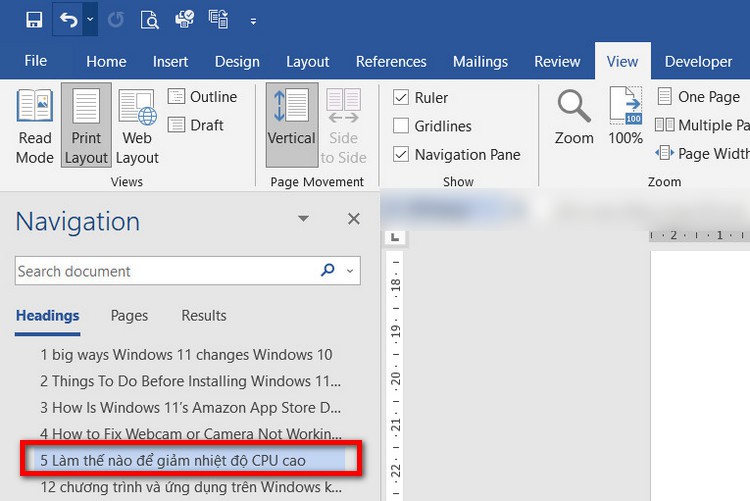
Thực hiện bằng cách kích giữ chuột trái vào tiêu đề “5 Làm thế nào để giảm nhiệt độ CPU cao”ở dưới thẻ Headings và kéo thả vào vị trí bất kỳ mà bạn muốn.
Bước 5: Ngay lập tức, toàn bộ nội dung bên trong tiêu đề được chọn sẽ được di chuyển đến trang mới trong Word.
Xem thêm: How To File A Charge Of Employment Discrimination Là Gì, How To File A Charge Of Employment Discrimination
Cách 2: Thay đổi thứ tự trang trong Word bằng cách Copy và Paste
So với cách 1 ở trên, việc thay đổi thứ tự trang trong Word theo cách Copy và Paste đơn giản và dễ thực hiện hơn nhiều.
Bước 1: Mở tài liệu Word cần thay đổi thứ tự trang.
Bước 2: Kích giữ chuột trái tại trí đầu văn bản cần thay đổi thứ tự trang và kéo từ trái sang phải rồi kéo xuống phía dưới cho đên khi “bôi đen” toàn bộ nội dung có trên trang.
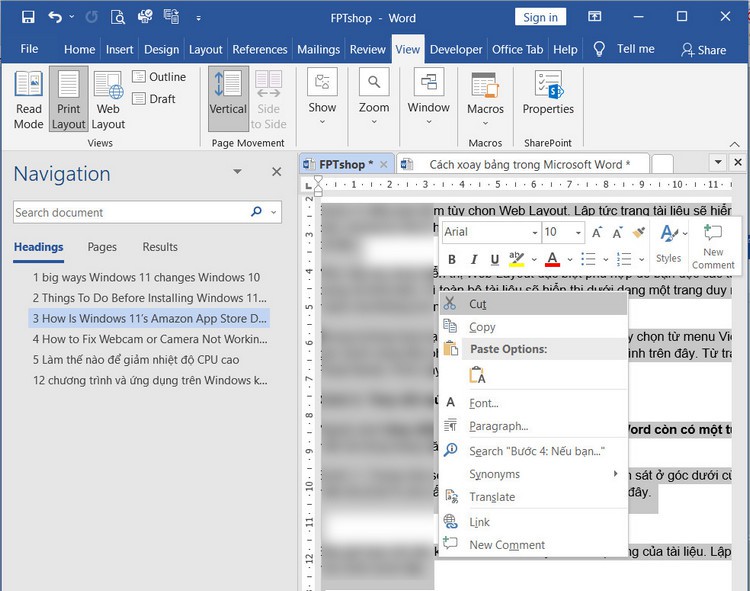
Bước 3: Nhấn tổ hợp phím Ctrl + X hoặc thả chuột trái rồi kích chuột phải và chọn lệnh Cut trong menu hiển thị để cắt toàn bộ nội dung của trang đã chọn.
Bước 4: Di chuyển đến vị trí trang mới cần chuyển đoạn văn bản đến. Kích chuột trái tại vị trí mới. Sau đó bấm tổ hợp phím Ctrl + V hoặc kích chuột phải rồi chọn một trong các tùy chọn dưới Paste Options trong menu hiển thị để dán nội dung văn bản sang vị trí mới.
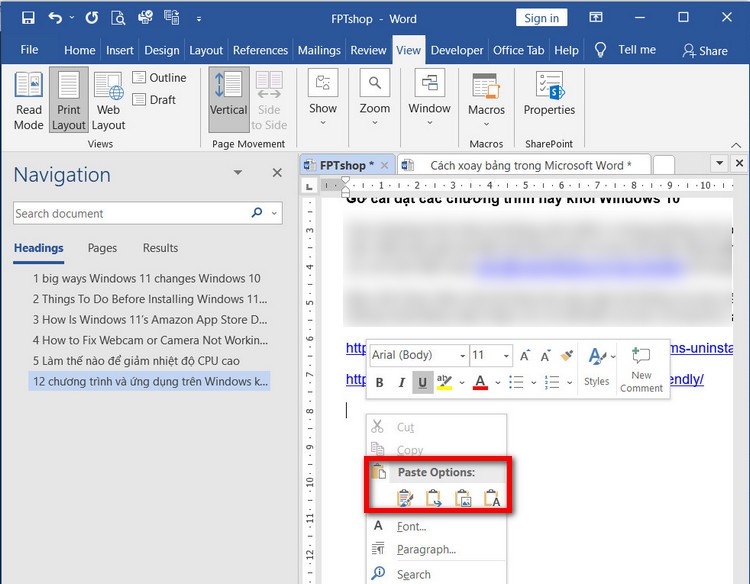
Bước 5: Ngay lập tức toàn bộ nội dung của trang ở vị trí trước đó sẽ được di chuyển đến vị trí trang mới mà bạn muốn.
Trên đây bepgasvuson.vn vừa hướng dẫn các bạn 2 cách để thay đổi thứ tự trang trong Word. Nếu các bạn biết thêm cách nào khác hãy chia sẻ cùng chúng tôi thông qua comments ở phía dưới nhé. Chúc các bạn thành công!
Cách chuyển trang nhanh trong Word
Trong video này mình sẽ hướng dẫn cho các bạn, Cách chuyển trang nhanh trong Word
Hãy đăng ký kênh,like và share để xem nhiều video bổ ích hơn
Đăng Ký (Subscribe) :https://goo.gl/aq1gAO
Fanpage:https://www.facebook.com/NgocCuongblog/?modal=admin_todo_tour
Bạn có thể xem thêm, các nội dung hữu ích sau
Thủ thuật word: https://www.youtube.com/playlist?list=PLC0TX2vV89JH_WNOxC_HMh1P9ANaRix7k
Thủ thuật Excel: https://www.youtube.com/playlist?list=PLC0TX2vV89JHiYJE8ZOAtYdpyoBx1wWFp
Kiến thức cơ bản trong máy tính: https://www.youtube.com/playlist?list=PLC0TX2vV89JEdiBUNlJ2jvOZtWLjLpDCW
Hướng dẫn cài phần mềm: https://www.youtube.com/playlist?list=PLC0TX2vV89JEWUqYxkSed1wzdBgs5J_yx
cảm ơn các bạn
Giới thiệu kênh :
kênh kiến thức tin học là kênh hướng dẫn các kiến thức, thủ thuật về tin học như word , excel, thủ thuật máy tính giúp các bạn nâng cao kiến thức
Chân thành cảm ơn các bạn đã theo dõi video này và hãy để lại bình luận để tôi phục vụ các bạn tốt nhất
Thực hiện bởi kênh kiến thức tin học




