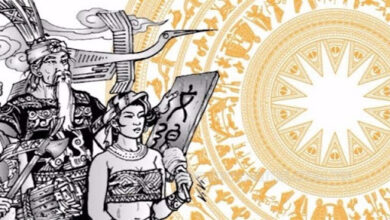Cách chèn chữ vào video trên máy tính đơn giản nhất [#1]
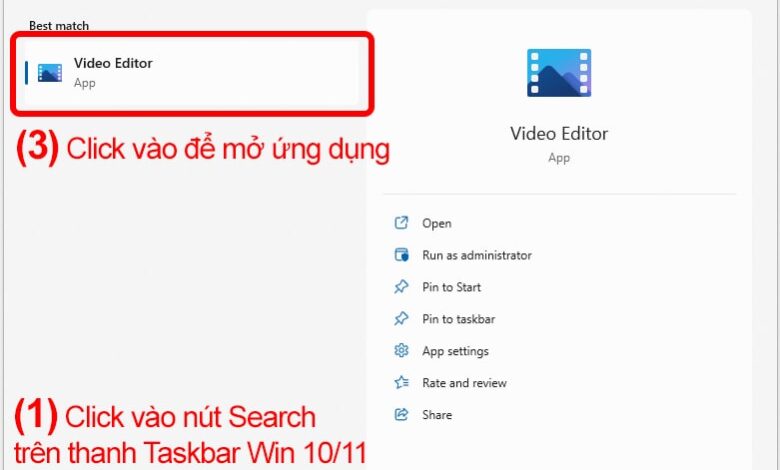
cách chèn chữ vào video trên các phần mềm đều khác nhau. Và đây chính là thao tác rất thường gặp khi chỉnh sửa video. Đặc biệt, với những bạn chia sẻ video clip lên các MXH, việc chèn thêm text lên clip sẽ giúp bạn chế bị người khác reup, giúp người xem nhớ đến bạn nhiều hơn… Nếu bạn có kinh nghiệm sử dụng các phần mềm chỉnh sửa video, như Camtasia, Proshow Producer, hay After Effect…, thì việc này quá đơn giản.
Nhưng nếu bạn chưa biết sử dụng các phần mềm ở trên, làm thế nào để bạn có thể chèn chữ vào video trên máy tính? Đừng lo, trên Win 11, Win 10 đã được tích hợp sẵn ứng dụng Video Editor. Đây là ứng dụng chỉnh sửa clip mạnh mẽ và hoàn toàn miễn phí. Và bạn không cần phải cài thêm bất kỳ phần mềm chèn chữ vào video nào, chỉ cần Video Editor là đã có thể làm được tất cả.
Cách chèn chữ vào video bằng Video Editor qua video minh họa
Như trên Đỗ Bảo Nam Blog đã chia sẻ, Video Editor là ứng dụng chỉnh sửa clip miễn phí được tích hợp sẵn trên Win 11, Win 10. Do vậy, dù bạn đang dùng Windows 10 hay 11, bạn hoàn toàn có thể sử dụng Video Editor để ghép chữ vào clip. Đây là một thủ thuật máy tính hay trên Win 10 và Win 11 mà ít ai để ý đến. Nó rất phù hợp để bạn chỉnh sửa video nhanh, đơn giản mà không cần phải cài đặt bất kỳ phần mềm nào. Mời bạn đón xem nội dung được Đỗ Bảo Nam Blog chia sẻ dưới đây:
Cách chèn chữ vào video trên máy tính bằng Video Editor đơn giản
Để thêm chữ vào video trên Win 10 hoặc Win 11, bạn không cần cài thêm bất kỳ phần mềm nào. Bạn có thể tham khảo nhanh các bước được Đỗ Bảo Nam Blog chia sẻ dưới đây:
Cách chèn chữ vào video & viết tiếng Việt trong Proshow Producer
Bước 1: Mở ứng dụng Video Editor Win 10/Win 11
Bạn click vào nút Search trên thanh taskbar. Sau đó, bạn gõ từ khóa Video Editor và click vào ứng dụng.
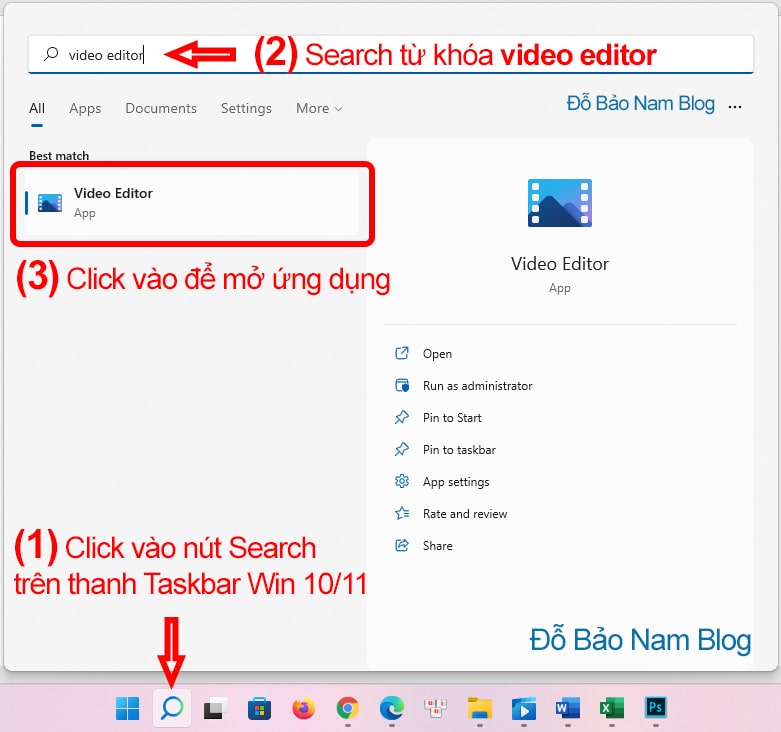 Để mở ứng dụng Video Editor, bạn chỉ cần tìm kiếm ứng dụng tại nút Search trên thanh taskbar
Để mở ứng dụng Video Editor, bạn chỉ cần tìm kiếm ứng dụng tại nút Search trên thanh taskbar
Bước 2: Tạo một project và thêm video/ảnh vào project
Để tạo mới một project, từ giao diện ứng dụng Video Editor, bạn click vào nút New video project.
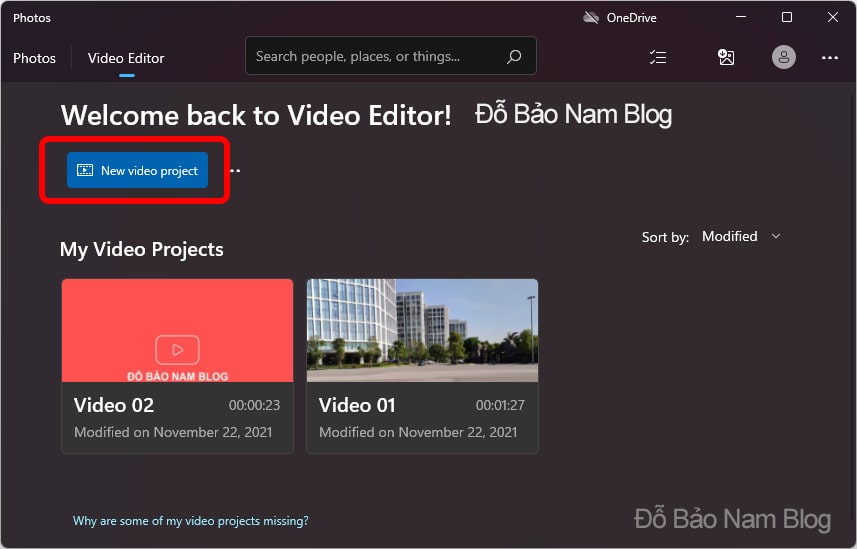 Để tạo mới project trong Video Editor, bạn click vào nút New video project
Để tạo mới project trong Video Editor, bạn click vào nút New video project
Sau đó, bạn đặt tên cho project. Ví dụ trong ảnh dưới đây, Đỗ Bảo Nam Blog đặt tên cho project là video Đỗ Bảo Nam Blog. Tên này bạn có thể đặt tùy ý. Sau khi đặt tên xong, bạn click vào nút OK.
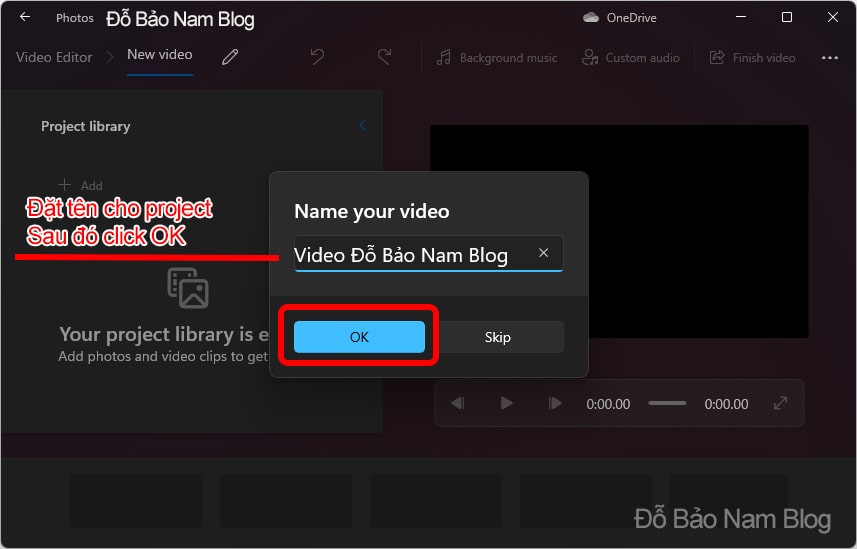 Sau đó, bạn đặt tên cho project và click vào OK
Sau đó, bạn đặt tên cho project và click vào OK
Sau khi tạo xong project trong Video Editor, bạn tiến hành thêm ảnh/clip vào project. Bạn click vào nút Add, sau đó chọn From this PC để chèn ảnh/clip vào project.
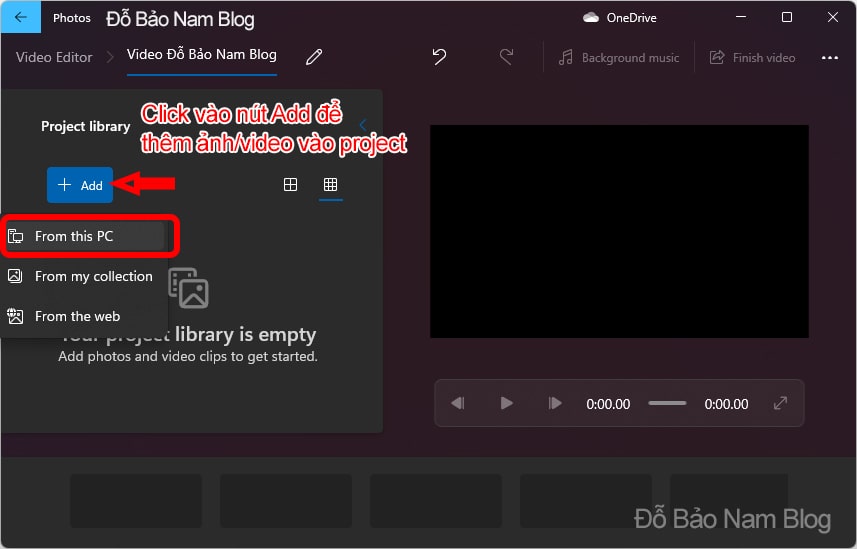 Bạn click vào nút Add, sau đó chọn From this PC để chèn ảnh/video vào project.
Bạn click vào nút Add, sau đó chọn From this PC để chèn ảnh/video vào project.
Sau đó, bạn tìm đến thư mục chứa ảnh/clip trong máy cần chèn. Và bạn chọn clip, click vào Open. Bạn có thể chèn đồng thời nhiều ảnh/clip vào project. Khi ảnh/clip đã được chèn vào ứng dụng Video Editor, cách chèn chữ vào video cũng khá đơn giản. Bạn thực hiện theo bước 3 dưới đây…
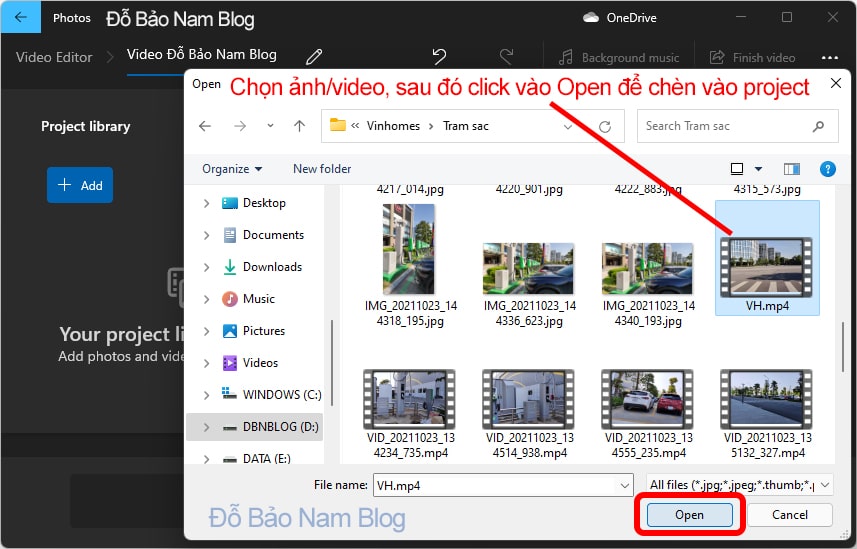 Bạn chọn video, click vào Open để chèn vào project.
Bạn chọn video, click vào Open để chèn vào project.
Bước 3: Chèn chữ vào video trên máy tính
Khi bạn đã thêm clip vào project, bước cuối cùng bạn hãy ghép chữ vào video. Sử dụng ứng dụng Video Editor được tích hợp sẵn trên Win 11, Win 10, việc chèn text vào video được thực hiện vô cùng đơn giản.
Xem thêm: Cách cắt video trên máy tính đơn giản nhất
Đầu tiên, bạn hãy chuyển video trong Project library xuống Storyboard. Bạn chỉ cần kéo thả file ảnh/clip xuống Storyboard là được. Hoặc, bạn có thể click chuột phải vào file, chọn Place in storyboard.
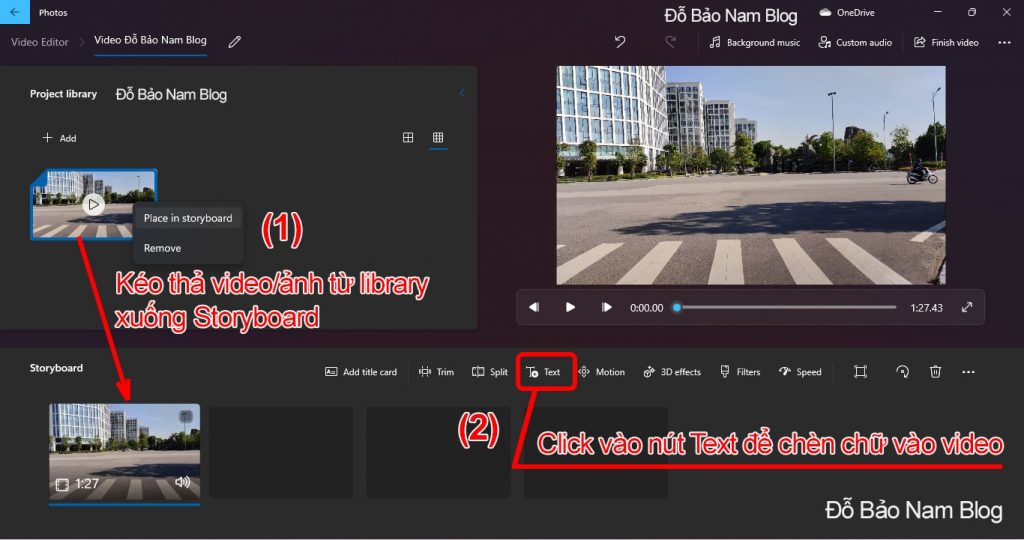 Đưa ảnh/video từ Project library xuống Storyboard trước khi chỉnh sửa video.
Đưa ảnh/video từ Project library xuống Storyboard trước khi chỉnh sửa video.
Và tiếp theo, bạn click chọn clip trong Storyboard, và click vào nút Text để bắt đầu chèn chữ vào video.
Sau đó, một cửa sổ chèn chữ mới hiện ra, bạn thực hiện thao tác chèn chữ và các thiết lập khác.
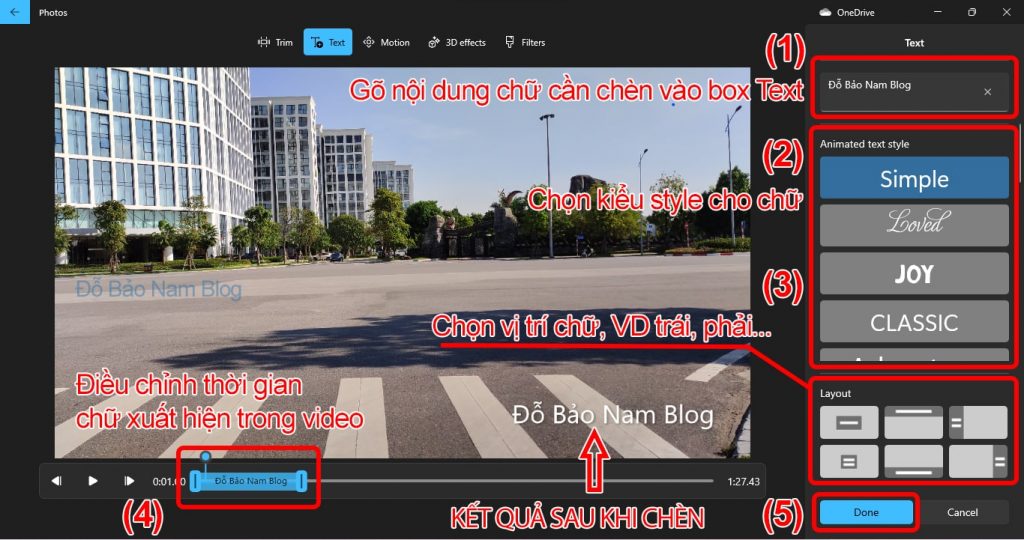 Cách chèn chữ vào video và thiết lập chữ sau khi chèn.
Cách chèn chữ vào video và thiết lập chữ sau khi chèn.
Trong đó, các thao tác ghép chữ vào video trên máy tính bằng Video Editor bạn thực hiện gồm:
- (1): Vị trí bạn gõ chữ cần chèn vào video. Bạn có thể gõ chữ thoải mái mà không bị lỗi font chữ như một số phần mềm khác.
- (2): Bạn chọn kiểu style cho chữ. Tùy theo từng clip, bạn chọn một kiểu style phù hợp.
- (3): Bạn chọn vị trí xuất hiện của chữ trong video. Ví dụ trái, phải, trên, dưới, ở giữa clip…
- (4): Điều chỉnh thời gian xuất hiện của chữ trong video. Bạn kéo hai điểm đầu, điểm cuối để thay đổi thời gian xuất hiện của text.
- (5): Sau khi chèn chữ vào clip và thực hiện một số thiết lập, bạn click vào OK để chèn.
Bước 4: Xuất ra file video mp4
Như vậy, 3 bước ở trên Đỗ Bảo Nam Blog đã chia sẻ khá chi tiết về cách chèn chữ vào video cực đơn giản bằng Video Editor. Sau khi bạn đã thêm text vào video, bước cuối cùng bạn hãy xuất ra file video mp4. Clip sau khi xuất ra bạn có thể up lên các MXH, hoặc xem trên các thiết bị khác như điện thoại, máy tính…
Để xuất project ra file mp4 trên Video Editor, bạn chỉ cần click vào nút Finish video ở góc trên, bên phải cửa sổ ứng dụng. Sau đó, bạn chọn chất lượng video, và click vào Export. Để sản phẩm sau khi xuất ra có chất lượng cao, bạn nên chọn Video quanlity là cao nhất, ví dụ 1080p.
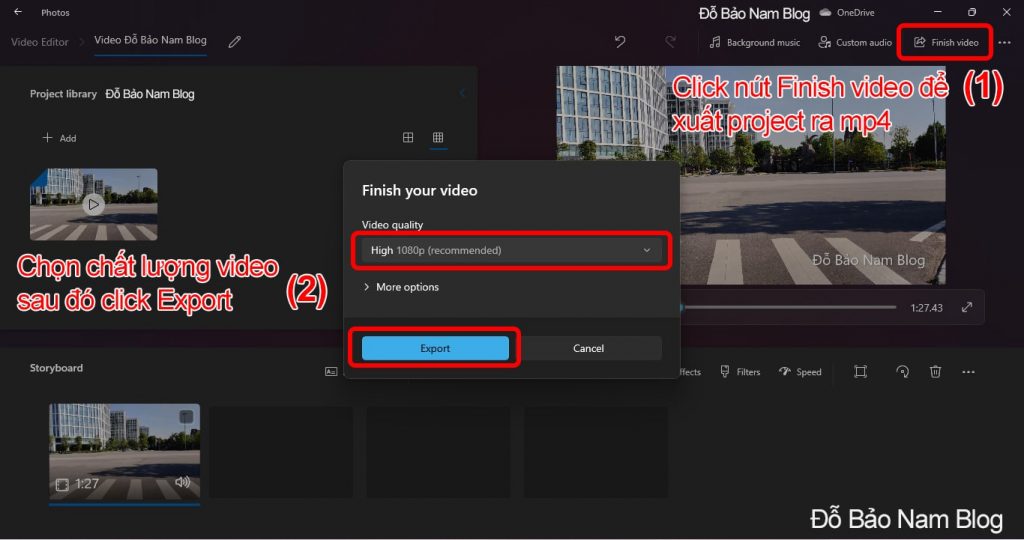 Xuất ra file video mp4 trên ứng dụng Video Editor Win 10, Win 11.
Xuất ra file video mp4 trên ứng dụng Video Editor Win 10, Win 11.
Và sau khi click vào Export, bạn chọn thư mục cần lưu file, đặt tên cho file và xuất ra video mp4. Thời gian xuất video nhanh hay chậm tùy thuộc vào độ dài video, cấu hình máy tính, chất lượng video…
Và như vậy trong bài viết này, Đỗ Bảo Nam Blog đã chia sẻ rất chi tiết cách chèn chữ vào video đơn giản nhất trên máy tính. Bạn không cần phải cài thêm bất kỳ phần mềm nào. Chỉ cần ứng dụng Video Editor được tích hợp sẵn trên Win 11 và Win 10. Các công việc chỉnh sửa clip như chèn chữ, cắt ghép video, tách âm thanh, xoay clip… được thực hiện rất đơn giản. Mời bạn đón xem các nội dung này tại website dobaonamblog.com hoặc kênh Youtube Đỗ Bảo Nam Blog. Xin cảm ơn!
Đánh giá post
Cách chèn chữ vào video trên điện thoại cực dễ
Cách chèn chữ vào video trên điện thoại cực dễ.
Có nhiều bạn đã hỏi mình về cách chèn chữ lên video, nhờ mình làm video hướng dẫn chèn văn bản lên video bằng điện thoại di động, đã có video đây các bạn nhé!
Video này mình hướng dẫn các bạn cách chèn chữ vào video bằng điện thoại nhé! cụ thể là làm bằng ứng dụng KineMaster, một ứng dụng chỉnh sửa video rất chuyên nghiệp dành cho điện thoại đi động.
Video này mình chỉ tập trung hướng dẫn về việc chèn chữ lên video thôi nhé! còn bạn nào muốn tìm hiểu chi tiết hơn về ứng dụng KineMaster, cũng như muốn được hướng dẫn chi tiết về cách chỉnh sửa video bằng ứng dụng KineMaster thì xem video này nhé: https://youtu.be/KL3Mp2fB4k
Hãy đăng ký kênh để nhận được những thủ thuật, phương pháp, kiến thức mới nhất về: Kiếm tiền online, kiếm tiền trên Youtube, thủ thuật điện thoại, thủ thuật Facebook, chỉnh sửa video,…
✆Liên hệ Sơn Zim:
⓵ Email: sonzim16@gmail.com
⓶ Facebook: https://fb.com/sonzimtv
⓶ Facebook profile: https://fb.com/t.sonzim
⓸ Webiste: https://sonzim.com