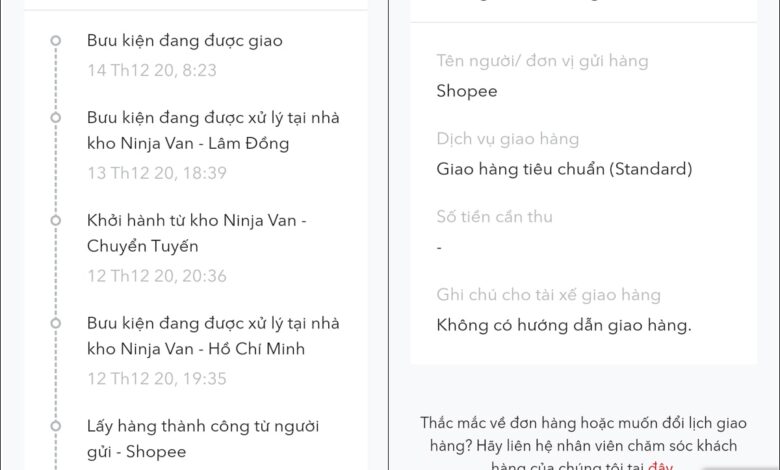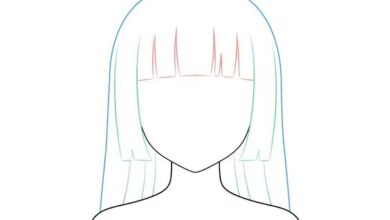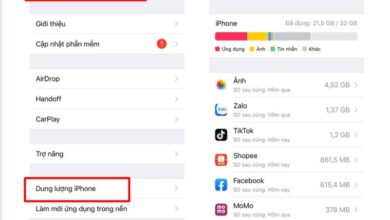[hướng dẫn] cách chèn âm thanh vào powerpoint mọi phiên bản
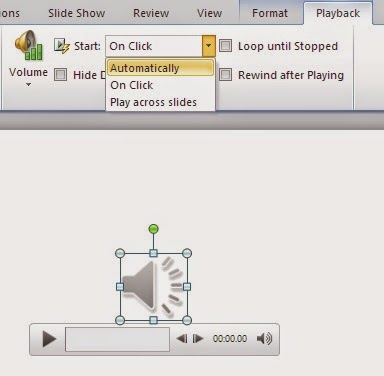
Cách chèn âm thanh vào powerpoint khá đơn giản nhưng nếu như bạn không nắm rõ các bước thì bạn sẽ mất khá nhiều thời gian trong quá trình thực hiện. Để có thể nắm rõ hơn về các bước chèn âm thanh vào powerpoint chúng ta hãy cùng tham khảo bài viết dưới đây nhé!
Powerpoint là một trong những ứng dụng cực kỳ quan trọng cho một bài thuyết trình, trình chiếu hay dạy học,… nằm trong bộ ứng dụng của Microsoft Office.
Trong bài viết này, bạn sẽ nắm thêm được một số những thủ thuật nâng cao trong ứng dụng powerpoint chính là chèn file âm thanh, file nhạc, file audio vào trong slide để quá trình học tập, giảng dạy, trình chiếu, thuyết trình đạt được hiệu quả tốt nhất.
Cách chèn âm thanh vào powerpoint
Chèn nhạc vào powerpoint 2010
- Chọn Insert
- Audio
- Chọn định dạng chèn âm thanh vào powerpoint phù hợp.
Trong phiên bản 2010, chúng ta sẽ sử dụng Audio From File (chèn file âm thanh từ máy tính) > Chọn file âm thanh chèn vào powerpoint > nhấn Insert.
![[HƯỚNG DẪN] Cách chèn âm thanh vào powerpoint mọi phiên bản - Ảnh 1 [HƯỚNG DẪN] Cách chèn âm thanh vào powerpoint mọi phiên bản - Ảnh 1](https://nhahangcarnaval.com/wp-content/uploads/2022/03/chen-nhac-vao-powerpoint-2010.jpg) Chèn nhạc vào powerpoint 2010
Chèn nhạc vào powerpoint 2010
Sau khi hoàn tất kết quả Slide hiện ra bạn sẽ thấy biểu tượng hình loa của âm thanh.
![[HƯỚNG DẪN] Cách chèn âm thanh vào powerpoint mọi phiên bản - Ảnh 2 [HƯỚNG DẪN] Cách chèn âm thanh vào powerpoint mọi phiên bản - Ảnh 2](https://nhahangcarnaval.com/wp-content/uploads/2022/03/ket-qua-chen-nhac-vao-powerpoint-2010.jpg) Kết quả chèn nhạc vào powerpoint 2010
Kết quả chèn nhạc vào powerpoint 2010
Chèn âm thanh vào PowerPoint tự động chạy khi trình chiếu 1 slide
Chèn file âm thanh vào powerpoint mặc định chạy khi trình chiếu bạn phải nhấn Play thì âm thanh bắt đầu chạy. Để cho âm thanh tự động phát khi trình chiếu bạn vào thẻ PlayBack > mục Start > chọn Automatically
![[HƯỚNG DẪN] Cách chèn âm thanh vào powerpoint mọi phiên bản - Ảnh 3 [HƯỚNG DẪN] Cách chèn âm thanh vào powerpoint mọi phiên bản - Ảnh 3](https://nhahangcarnaval.com/wp-content/uploads/2022/03/chen-nhac-vao-powerpoint-1-slide-1.jpg) Chèn nhạc vào PowerPoint tự động chạy khi trình chiếu cho 1 slide
Chèn nhạc vào PowerPoint tự động chạy khi trình chiếu cho 1 slide
Với thao tác chèn nhạc vào PowerPoint tự động chạy khi trình chiếu cho 1 slide thì âm thanh sẽ tự động phát khi mở nhưng sẽ chỉ phát trong một slide đã lựa chọn. Khi sang slide khác âm thanh sẽ không phát nữa.
Chèn âm thanh vào PowerPoint tự động chạy khi trình chiếu cho tất cả các slide
Để âm thanh tự động phát cho tất cả các slide khi trình chiếu trong powerpoint thì các bước chèn âm thanh cũng tương tự như chèn âm thanh cho 1 slide nhưng sau khi chèn xong ở mục Start > chọn Play across slides.
![[HƯỚNG DẪN] Cách chèn âm thanh vào powerpoint mọi phiên bản - Ảnh 4 [HƯỚNG DẪN] Cách chèn âm thanh vào powerpoint mọi phiên bản - Ảnh 4](https://nhahangcarnaval.com/wp-content/uploads/2022/03/chen-am-thanh-tu-dong-cho-1-slide.jpg) chèn âm thanh tự động cho 1 slide
chèn âm thanh tự động cho 1 slide
Chèn âm thanh vào powerpoint cho slide chỉ định
Với thao tác chèn âm thanh cho slide powerpoint chỉ định cho phép âm thanh phát từ slide 1 đến slide 5 đến slide 6 dừng lại hoặc chuyển âm thanh khác bạn cần thực hiện các bước như chèn âm thanh vào slide 1 của powerpoint mục Animations > chọn Animation Pane > Click chuột phải vào File âm thanh đã thêm > chọn Effect Options…
![[HƯỚNG DẪN] Cách chèn âm thanh vào powerpoint mọi phiên bản - Ảnh 5 [HƯỚNG DẪN] Cách chèn âm thanh vào powerpoint mọi phiên bản - Ảnh 5](https://nhahangcarnaval.com/wp-content/uploads/2022/03/chen-am-thanh-tu-dong-chi-dinh-cho-slide.jpg) Chèn âm thanh tự động chỉ động chỉ định cho slide
Chèn âm thanh tự động chỉ động chỉ định cho slide ![[HƯỚNG DẪN] Cách chèn âm thanh vào powerpoint mọi phiên bản - Ảnh 6 [HƯỚNG DẪN] Cách chèn âm thanh vào powerpoint mọi phiên bản - Ảnh 6](https://nhahangcarnaval.com/wp-content/uploads/2022/03/chen-nhac-vao-powerpoint-chi-dinh-1.jpg) Click chuột phải vào File âm thanh đã thêm > chọn Effect Options
Click chuột phải vào File âm thanh đã thêm > chọn Effect Options
Trong cửa sổ Play audio > mục After trong Stop playing > Nhập số slide chỉ định âm thanh sẽ dừng lại.
![[HƯỚNG DẪN] Cách chèn âm thanh vào powerpoint mọi phiên bản - Ảnh 7 [HƯỚNG DẪN] Cách chèn âm thanh vào powerpoint mọi phiên bản - Ảnh 7](https://nhahangcarnaval.com/wp-content/uploads/2022/03/ket-quan-chen-am-thanh-chi-dinh-hoan-thanh.jpg) Kết quả chèn âm thanh chỉ định hoàn thành
Kết quả chèn âm thanh chỉ định hoàn thành
Ví dụ: Như bạn lựa chọn chỉ định phát âm thanh từ slide 1 đến slide 5 dừng lại thì bạn nhập số slide 5 chỉ định để âm thanh dừng lại.
►► Xem thêm: Cách làm Powerpoint trên điện thoại cực kỳ đơn giản
Cách chèn âm thanh vào powerpoint 2007
Bước 1: Mở ứng dụng powerpoint bạn muốn chèn nhạc vào trong slide mà bạn muốn chạy âm thanh, sau đó lựa chọn tab Insert >Audio > Audio From file
![[HƯỚNG DẪN] Cách chèn âm thanh vào powerpoint mọi phiên bản - Ảnh 8 [HƯỚNG DẪN] Cách chèn âm thanh vào powerpoint mọi phiên bản - Ảnh 8](https://nhahangcarnaval.com/wp-content/uploads/2022/03/mo-ung-dung-powerpoint-thao-tac-chen-am-thanh.jpg) Mở ứng dụng thao tác powerpoint 2007
Mở ứng dụng thao tác powerpoint 2007
Bước 2: Sau khi thao tác xong bạn sẽ thấy một cửa sổ ở phía dưới xuất hiện, bạn click chọn file âm thanh muốn chèn rồi nhấn “Insert”. Vậy là bạn đã thành công thao tác chèn âm thanh vào powerpoint 2007
![[HƯỚNG DẪN] Cách chèn âm thanh vào powerpoint mọi phiên bản - Ảnh 9 [HƯỚNG DẪN] Cách chèn âm thanh vào powerpoint mọi phiên bản - Ảnh 9](https://nhahangcarnaval.com/wp-content/uploads/2022/03/lua-chon-file-am-thanh-chen-trong-powerpoint.jpg) Lựa chọn file âm thanh chèn trong powerpoint 2007
Lựa chọn file âm thanh chèn trong powerpoint 2007
Cách ghép nhạc vào powerpoint 2016
Powerpoint 2016 cho phép người sử dụng thao tác chèn âm thanh vào trong bài thuyết trình. Bạn có thể tạo nền nhạc cho slide, hiệu ứng âm thanh cho các slide khác. Hoặc có thể ghi lại lời kể, bình luận của bạn trên bài thuyết trình. Sau đó, người dùng có thể thao tác chỉnh sửa âm thanh cho phù hợp với nội dung, mục tiêu sử dụng.
Cách chèn âm thanh từ một file trong máy tính
Bước 1: Trong tab Insert > bấm vào mũi tên drop-down Audio > chọn Audio on My PC
Bước 2: Xác định lại vị trí cần chọn file âm thanh mong muốn sau đó nhấp vào Insert
![[HƯỚNG DẪN] Cách chèn âm thanh vào powerpoint mọi phiên bản - Ảnh 10 [HƯỚNG DẪN] Cách chèn âm thanh vào powerpoint mọi phiên bản - Ảnh 10](https://nhahangcarnaval.com/wp-content/uploads/2022/03/lua-chon-vi-tri-chen-file-am-thanh.jpg) Lựa chọn vị trí chèn File ghi âm thanh
Lựa chọn vị trí chèn File ghi âm thanh
Bước 3: Chèn file âm thanh vào các slide
Chèn file âm thanh ghi âm
Bước 1: Trong tab Insert > bấm vào mũi tên drop-down Audio > chọn Record Audio
Bước 2: Đặt tiêu đề cho bản ghi âm mong muốn
![[HƯỚNG DẪN] Cách chèn âm thanh vào powerpoint mọi phiên bản - Ảnh 11 [HƯỚNG DẪN] Cách chèn âm thanh vào powerpoint mọi phiên bản - Ảnh 11](https://nhahangcarnaval.com/wp-content/uploads/2022/03/dat-tieu-de-cho-file-ghi-am.jpg) Đặt tiêu đề cho file ghi âm
Đặt tiêu đề cho file ghi âm
Bước 3: Click chuột nào nút Record để bắt đầu ghi âm
![[HƯỚNG DẪN] Cách chèn âm thanh vào powerpoint mọi phiên bản - Ảnh 12 [HƯỚNG DẪN] Cách chèn âm thanh vào powerpoint mọi phiên bản - Ảnh 12](https://nhahangcarnaval.com/wp-content/uploads/2022/03/bat-dau-ghi-am.jpg) Bắt đầu ghi âm
Bắt đầu ghi âm
Bước 4: Kết thúc ghi âm click chuột vào nút Stop
![[HƯỚNG DẪN] Cách chèn âm thanh vào powerpoint mọi phiên bản - Ảnh 13 [HƯỚNG DẪN] Cách chèn âm thanh vào powerpoint mọi phiên bản - Ảnh 13](https://nhahangcarnaval.com/wp-content/uploads/2022/03/dung-am-thanh-ghi-am.jpg) Dừng ghi âm
Dừng ghi âm
Bước 5: Nghe lại bản ghi âm click chuột vào nút Play
![[HƯỚNG DẪN] Cách chèn âm thanh vào powerpoint mọi phiên bản - Ảnh 14 [HƯỚNG DẪN] Cách chèn âm thanh vào powerpoint mọi phiên bản - Ảnh 14](https://nhahangcarnaval.com/wp-content/uploads/2022/03/nghe-thu-am-thanh-ghi-am.jpg) Nghe thử File ghi âm
Nghe thử File ghi âm
Bước 6: Hoàn thành mọi thác tác click chuột vào “OK” các file âm thanh sẽ tự động chèn.
Hy vọng với những chia sẻ hữu ích trên đây các bạn có thể nắm được cách chèn nhạc vào powerpoint tất cả mọi phiên bản. Đây là những kỹ năng văn phòng cơ bản mà chắc chắn đối với một nhân viên văn phòng hay học sinh, sinh viên nào khi sử dụng đến những bài thuyết trình, trình chiếu cũng cần phải nắm rõ. Đừng quên cập nhật thêm những kỹ năng mới nhất tại News.timviec.com.vn để hoàn thành tốt công việc nhé!
Thành thạo cách làm Powerpoint trong 1 giờ [Học Powerpoint cấp tốc]
[Học Powerpoint cấp tốc] Thành thạo cách làm Powerpoint trong 1 giờ, hướng dẫn cách sử dụng phần mềm Powerpoint cơ bản giúp bạn tự học Powerpoint và làm chủ phần mềm trong 1h.
Cách làm Powerpoint toàn tập: https://dobaonamblog.com/tinhoc/tinhocvanphong/powerpoint/
Bộ video hướng dẫn cách sử dụng Powerpoint chia theo từng chủ đề:
Các thao tác cơ bản trong Powerpoint: https://www.youtube.com/watch?v=55Zd8cKbm54\u0026list=PLN3piEwUotofYhdxKpUi8HEWjcRyZgJ0\u0026index=3
Các thao tác cơ bản với đối tượng: https://www.youtube.com/watch?v=tdJutT_kZgA\u0026list=PLN3piEwUotofYhdxKpUi8HEWjcRyZgJ0\u0026index=4
Cách chèn chữ: https://www.youtube.com/watch?v=SuruqxnIIRI\u0026list=PLN3piEwUotofYhdxKpUi8HEWjcRyZgJ0\u0026index=5
Cách chèn ảnh: https://www.youtube.com/watch?v=HX7Lu10RKd0\u0026list=PLN3piEwUotofYhdxKpUi8HEWjcRyZgJ0\u0026index=6
Cách tạo hiệu ứng: https://www.youtube.com/watch?v=nBEopRkuhfk\u0026list=PLN3piEwUotofYhdxKpUi8HEWjcRyZgJ0\u0026index=7
Cách chèn nhạc: https://www.youtube.com/watch?v=tDtrf2I6CZk\u0026list=PLN3piEwUotofYhdxKpUi8HEWjcRyZgJ0\u0026index=8
Cách chèn video: https://www.youtube.com/watch?v=DVeciOcT5zU\u0026list=PLN3piEwUotofYhdxKpUi8HEWjcRyZgJ0\u0026index=9
Cách làm video bằng Powerpoint: https://www.youtube.com/watch?v=edu9_zHTX80\u0026list=PLN3piEwUotofYhdxKpUi8HEWjcRyZgJ0\u0026index=10
Cách vẽ hình: https://www.youtube.com/watch?v=A3w2smHlCD8\u0026list=PLN3piEwUotofYhdxKpUi8HEWjcRyZgJ0\u0026index=11
Cách vẽ biểu đồ: https://youtu.be/h4xc4CXzCg
Cách chèn bảng: https://youtu.be/UY_dzoI9LxI
Cách đánh số trang: https://youtu.be/HEbzKDzcnc
Cách trình chiếu Powerpoint: https://youtu.be/jt3llvncjfQ
Chuyển Powerpoint sang PDF: https://youtu.be/Y6ogd5uJm6o
Chuyển Powerpoint sang video: https://youtu.be/2ouH_WUsJnw
Cách tạo ảnh gif trong Powerpoint: https://youtu.be/oei68NoERU
Chuyển Powerpoint sang ảnh: https://youtu.be/A2RVPCrq6U
Chuyển Powerpoint sang Word: https://youtu.be/kmxkDeJtc44
Quay video màn hình bằng Powerpoint: https://youtu.be/2srlk5vfqCE
Cách làm đồng hồ đếm ngược: https://youtu.be/GOpQfC6Jd8A
Cách ẩn/hiện slide: https://youtu.be/GSo8MMYKCo
Cách tạo liên kết slide: https://youtu.be/BjdNdyP0J4
Cách đặt mật khẩu cho Powerpoint: https://youtu.be/GwfMnj0w4Ow
Powerpoint là một trong những phần mềm văn phòng rất phổ biến, được ứng dụng rộng rãi trong công việc và học tập. Cách làm Powerpoint cơ bản không khó, tuy nhiên nếu mới làm quen với phần mềm này, hoặc lâu ngày bạn chưa sử dụng đến, thì ít nhiều bạn cũng gặp những khó khăn nhất định khi sử dụng Powerpoint. Vậy, nếu bạn đang tìm hiểu cách sử dụng Powerpoint cơ bản trên máy tính, thì đây chính là một video rất phù hợp cho bạn.
Trong nội dung video này, Đỗ Bảo Nam Blog chia sẻ khá đầy đủ những nội dung Powerpoint cơ bản cần thiết giúp bạn làm chủ phần mềm này. Nội dung chia sẻ cách làm Powerpoint được Đỗ Bảo Nam Blog chia thành 5 phần. Bạn có thể tham khảo nội dung hướng dẫn làm Powerpoint dưới đây. Bạn có thể click trực tiếp vào khung thời gian để đến nội dung học Powerpoint theo nhu cầu.
Mục lục video tự học Powerpoint cơ bản cấp tốc:
00:00 Phần 1: Các thao tác cơ bản trong Powerpoint
01:15 Khởi động phần mềm Powerpoint
01:55 Chọn mẫu theme cho bài thuyết trình (hoặc 05:25)
05:48 Chọn tỷ lệ hiển thị cho slide Powerpoint
02:25 Tạo mới, nhân bản, xóa, ẩn slide Powerpoint
06:30 Lưu bài thuyết trình Powerpoint
08:05 Cách trình chiếu Powerpoint
10:50 Phần 2: Cách chèn các đối tượng vào Powerpoint
11:30 Cách chèn chữ vào Powerpoint
18:45 Cách chèn bảng vào Powerpoint
24:20 Cách chèn ảnh vào Powerpoint
30:15 Cách vẽ hình trong Powerpoint
37:00 Cách tạo nút liên kết trong Powerpoint
41:00 Cách chèn nhạc vào Powerpoint
44:45 Cách chèn video vào Powerpoint
48:40 Cách chèn biểu đồ vào Powerpoint
52:45 Phần 3: Các thao tác cơ bản với đối tượng
Thao tác chọn đối tượng
Thao tác xóa đối tượng
Thao tác nhân bản đối tượng
Thao tác căn chỉnh đối tượng
1:00:50 Phần 4: Cách tạo hiệu ứng trong Powerpoint
1:01:30 Tạo hiệu ứng chuyển giữa các slide (Transitions)
1:03:40 Tạo hiệu ứng cho các đối tượng
01:06:15 Phần 5: Xuất file Powerpoint sang các định dạng khác
01:27:20 Xuất Powerpoint sang file PDF
01:10:30 Xuất file Powerpoint sang video (Full HD, 4K…)
Như vậy trên đây là toàn bộ nội dung của video tự học Powerpoint cơ bản cấp tốc. Khi bạn học xong video này, bạn sẽ biết cách làm Powerpoint thành thạo để tạo ra những bài thuyết trình đẹp, đáp ứng công việc/học tập. Và nếu bạn cần thêm thông tin về cách sử dụng phần mềm Powerpoint, bạn hãy comment trực tiếp ở dưới vdieo này. Xin cảm ơn!
Cảm ơn bạn đã ủng hộ Đỗ Bảo Nam Blog!
DoBaoNamBlog Powerpoint TinHocVanPhong