Hướng dẫn cách chạy slide trong powerpoint 2010 mới nhất 2020
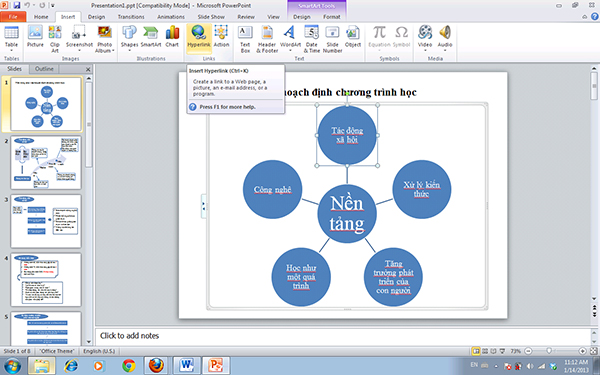
Powerpoint là một trong những phần mềm cơ bản mà ai cũng nên học, giúp ích rất nhiều trong công việc của bạn. Tong bài viết hôm nay, quanlykho.vn có bài viết Hướng dẫn cách chạy slide trong powerpoint 2010 mới nhất 2020. Hãy cùng đón xem nhé.
PowerPoint 2010 là một phần của phần mềm soạn thảo văn bản Microsoft Office 2010. Đây là một công cụ tiện lợi để bạn minh họa cho bài giảng hay bài nói lý thuyết của mình khiến bài giảng, bài nói sinh động hơn, easy hiểu hơn.
Bây giờ, Microsoft PowerPoint đã trở thành một sản phẩm thân thuộc và k thể thiếu cho bất kỳ ai muốn sử dụng công tác thuyết trình. Để đủ nội lực trình chiếu PowerPoint một cách không khó khăn, hiệu quả nhất, bạn nên biết về những thủ thuật dưới đây.
Nội dung chính
- 1. Vừa
soạn
thảo vừa
nhìn thấy
thử trình diễn
- 2. Giấu Slide
- 3. Tạo
liên kết
trong PowerPoint
- 4.
làm
nổi bật một vùng khi trình diễn
- 5. Ngăn ngừa chỉnh sửa
nội dung
tập tin Power Point
- 6.
k
hiển thị màn
ảnh
đen khi
chấm dứt
slide trình diễn cuối
- 7. Ấn định thời gian trình diễn cho mỗi slide
- 8. Chế độ trình chiếu Presenter
view
1. Vừa soạn thảo vừa nhìn thấy thử trình diễn
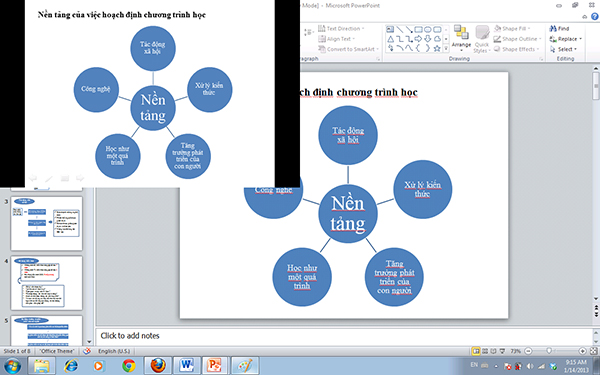
Trong lúc biên soạn thảo bạn mong muốn nhìn thấy trước Slide trình diễn của bạn. Khi đã ở chế độ biên soạn thảo bạn click giữ phím Ctrl và click lựa chọn nút tool trình diễn (nút thứ 3 từ trái qua). Lúc này sẽ có một khung trình diễn nhỏ ở bên trái màn ảnh. Bạn vẫn đủ nội lực vừa soạn thảo vừa đủ sức theo dõi slide trình diễn của mình bằng mẹo dùng tổ hợp phím Atl + Tab để di chuyển giữa 2 cửa sổ và cải tiến các cải thiện.
Xem thêm Đảm bảo hợp pháp khi mua vé số Vietlott trực tuyến tại Onbit.vn
2. Giấu Slide
Bạn có một số Slile chỉ để đọc qua hay giải thích và trong công cuộc trình chiếu bạn chỉ mong muốn hiện nó khi cần thiết? PowerPoint 2010 cho phép bạn đặt ẩn Slide. Slide bạn đặt ẩn sẽ không hiện lên được màn ảnh trình diễn trừ khi bạn truy cập vào trang đó.
Để thực hiện, trước nhất bạn lựa chọn Slide cần ẩn và sau đó lựa chọn Hide Slide trên tab slide show.
Khi tạo slide ẩn bạn nên lựa chọn kiểu design với tít, khi đó tên của slide hiện ra và bạn có thể dễ dàng đi đến Slide quan trọng. Các Slide ẩn sẽ có dấu () tại số thứ tự của Slide.
3. Tạo link trong PowerPoint
Để link một object, đề mục… đến một trang nào đó, bạn hãy vào tab Insert. Trong group Links, bạn chọn Hyperlink, sau đó bạn chọn slide để liên kết đến.
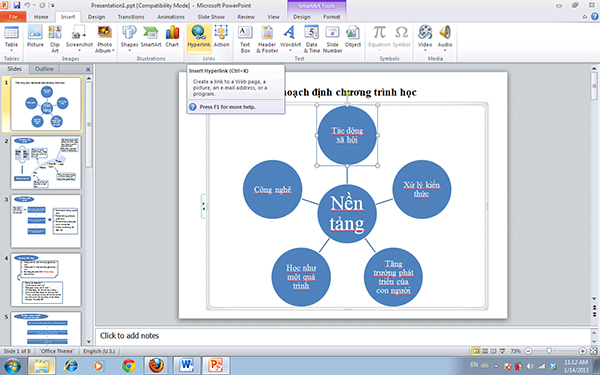
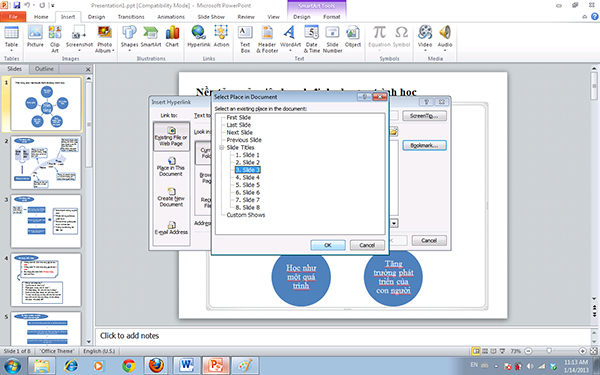
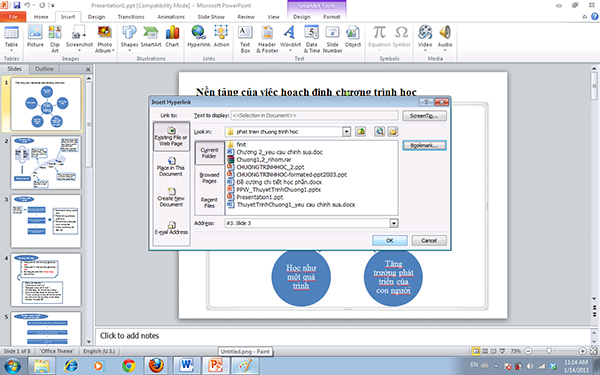
Xem thêm Kim ngạch thương mại là gì ? Tổng hợp các bài giải thích về kim ngạch thương mại mới nhất 2020
4. Bí quyết chạy silde tự động trên powerpoint 2010
Đầu tiên các nàng chuột vào tab “Transitions”
– Ở mục “Timing” các bạn đánh dấu chọn vào mục “After”
– Giờ các bạn điền phút giây vào ô để sau khoảng thời gian này slide sẽ tự động chuyển.
=> Chỉ với thao tác rất dễ dàng mà bạn đã có thể chuyển slide tự động trong PowerPoint 2010.
5. Lưu ý:
- Để
nhanh chóng
tìm lối tắt trong
bài đăng
này, bạn
có thể
sử dụng
tìm kiếm. Nhấn Ctrl + F, rồi nhập từ tìm kiếm của bạn.
-
Nếu như
thao tác
bạn thường
sử dụng
không hề có
phím lối tắt, bạn
có khả năng
ghi một macro để tạo phím tắt.
- Trong suốt bản
giải thích
, để
xem
danh sách các lối tắt, nhấn F1.
dùng
các phím mũi tên để di chuyển giữa các tab trong hộp thoại
trợ giúp
trình chiếu .
-
Lấy
các lối tắt bàn phím này trong tài liệu Word tại nối kết này: các lối tắt bàn phím trong PowerPoint cho Windows
Xem thêm Tổng hợp cách tính giá cổ phiếu mới nhất 2020
6. Các lối tắt thường được dùng
Bảng này lên danh sách các lối tắt thường được dùng nhất trong PowerPoint dành cho Windows.
Để thực thi
việc làm này
Nhấn
Tiếp tục
một bản
giải thích
từ khi bắt đầu
.
F5
Tiếp tục
bản
giải thích
từ trang chiếu hiện tại.
Shift+F5
Tiếp tục
bản
trình bày
ở dạng
coi
diễn giả.
Alt+F5
PowerPoint 2010 và 2007: không sẵn sử dụng
Thực hiện
hoạt hình
kế tiếp
hoặc chuyển sang bản chiếu
kế tiếp
.
N
Enter
Page Down
Phím mũi tên phải
Phím mũi tên xuống
Phím cách
Trình diễn hoạt hình
trước đó
hoặc trở về trang chiếu
trước đây
.
P
Page Up
Phím mũi tên trái
Phím mũi tên lên
Phím Backspace (Xóa lùi)
Ẩn con trỏ và nút dẫn hướng.
Ctrl+H
Hiển thị một trang chiếu đen trống hoặc
trở lại
bản
trình bày
từ trang chiếu đen trống.
B
Dấu chấm (.)
Hiển thị một trang chiếu trắng trống hoặc
quay lại
bản
trình bày
từ trang chiếu trắng trống.
W
Dấu phẩy (,)
Dừng hoặc khởi động lại bản
giải thích
tự động.
S
Dừng lại
bản
giải thích
.
Phím Esc
Trong PowerPoint 2010 và 2007, gạch nối (-)
Nguồn tổng hợp
Cách thiết lập slide tự động trong Powerpoint
Khi nào chúng ta nên thiết lập Slide chạy tự động trong Powerpoint?
Bình thường khi bật chế độ trình chiếu trong Powerpoint, muốn chuyển qua Slide khác thì bạn phải sử dụng chuột hoặc phím, việc đó chỉ thích hợp cho việc thuyết trình, báo cáo mà thôi.
Còn trong các buổi hội nghị, hội thảo hoặc giới thiệu sản phẩm nếu trong các sự kiện đó mà bạn sử dụng Powerpoint để thuyết trình thì tốt nhất nên thiết lập slide chạy tự động. Lúc đó sẽ phù hợp và đỡ phải bố trí người để cho chạy Slide.
Trong bài hướng dẫn này mình sẽ hướng dẫn cho các bạn cách thiết lập slide chạy tự động trong Powerpoint và trong bài viết này sẽ có đính kèm theo video hướng dẫn rất chi tiết và cụ thể.
1.CÁCH THIẾT LẬP SLIDE CHẠY TỰ ĐỘNG TRONG POWERPOINT
Để cho các Slide chạy tự động mà không cần phải click chuột, thì bạn làm như sau:
Đầu tiên bạn chọn vào 1 Slide bất kỳ, tiếp theo bạn chọn vào Tab Transitions để lựa chọn 1 hiệu ứng chuyển tiếp giữa các slide với nhau.
Thiết lập slide chạy tự động
Nếu muốn chọn được nhiều hiệu ứng hơn, thì bạn bấm vào mũi tên More, sau đó lựa chọn 1 hiệu ứng bất kỳ mà bạn thích để làm hiệu ứng chuyển tiếp giữa các Slide.
Chọn hiệu ứng
Sau khi đã lựa chọn 1 hiệu ứng rồi, tiếp theo bạn bấm vào Apply To All để áp dụng hiệu ứng vừa rồi cho tất cả các Slide trong file Powerpoint.
slide tự động chay
Tiếp theo bạn tuỳ chỉnh thời gian trình chiếu cho mỗi Slide, bằng cách tích vào lựa chọn Affter.
Ví dụ như ở đây mình sẽ chọn thời gian là 6s cho mỗi Slide trong file Powerpoint. Sau đó mình chọn vào Apply To All để áp dụng cho tất cả các slide còn lại trong Powerpoint.
áp dụng slide tự động
Chú ý: Bạn cũng có thể thiết lập thời gian khác nhau cho từng Slide nhé, ở đây mình thiết lập thời gian 6s cho mỗi Slide cho nhanh.
Sau đó bạn thử bật chế độ trình chiếu trong Powerpoint và xem thử các Slide đã được chuyển tự đồng hay chưa nhé!
Nếu muốn huỷ chế độ tự động chạy trong các Slide với nhau, thì bạn bỏ tích ở mục After đi và chọn vào Apply To All.
Huỷ thiết lập chế độ tự động chạy Slide
Như vậy là mình đã hướng dẫn cho bạn cách thiết lập chế độ tự động chuyển Slide trong Powerpoint, tuy nhiên nếu bạn muốn các Slide sau khi trình chiếu xong, thì tự động lặp lại từ đầu thì mời bạn qua mục số 2
2.THIẾT LẬP CHẾ ĐỘ TỰ LẶP LẠI SLIDE KHI TRÌNH CHIẾU XONG
Muốn tự động chuyển giữa các slide với nhau, sau khi trình chiếu xong thì tự đông lặp lại, thì bạn làm như sau:
Bước 1: Bạn chọn vào 1 slide bất kỳ, tiếp theo vào Transitions để thiết lập thời gian chuyển tiếp giữa các Slide, sau đó nhớ chọn Apply To All để áp dụng cho tất cả các slide trong Powerpoint nhé! ( làm tương tự như ở mục số 1. Cách thiết lập Slide tự động chạy)
Bước 2: Vào Tab Slide Show và chọn vào Set Up Slide Show.
Thiết lập slide tự động chạy
Lúc này 1 hộp thoại Set up Show sẽ xuất hiện, bạn tích chọn vào tuỳ chọn Browsed at a kiosk(full Screen) sau đó bấm OK.
Bây giờ các slide của bạn sẽ tự động chuyển và sau khi chạy xong sẽ tự động lặp lại từ đầu.
Huỷ chế độ tự động chạy Slide
Để tắt tính năng tự động lặp lại khi chiếu hết Slide thì bạn làm tương tự nhé, bỏ tuỳ chọn Browsed at a kiosk(full Screen) sau đó bấm OK là được.
3. VIDEO HƯỚNG DẪN THIẾT LẬP SLIDE CHẠY TỰ ĐỘNG
Bài viết bạn có thể tham khảo thêm:
Cách chèn video vào trong Powerpoint
Cách tạo mới 1 Slide trong Powerpoint
3. TẠM KẾT
Như vậy là trong bài viết này mình đã hướng dẫn cho các bạn, cách thiết lập Slide chạy tự động trong Powerpoint. Hy vọng với thủ thuật nhỏ này sẽ giúp ích được trong công việc của bạn.
Chúc bạn thực hiện thành công!
Hãy đăng ký kênh,like và share để xem nhiều video bổ ích hơn
Đăng Ký (Subscribe) :https://goo.gl/aq1gAO
Fanpage:https://www.facebook.com/NgocCuongblog/?modal=admin_todo_tour
Bạn có thể xem thêm, các nội dung hữu ích sau
Thủ thuật word: https://www.youtube.com/playlist?list=PLC0TX2vV89JH_WNOxC_HMh1P9ANaRix7k
Thủ thuật Excel: https://www.youtube.com/playlist?list=PLC0TX2vV89JHiYJE8ZOAtYdpyoBx1wWFp
Kiến thức cơ bản trong máy tính: https://www.youtube.com/playlist?list=PLC0TX2vV89JEdiBUNlJ2jvOZtWLjLpDCW
Hướng dẫn cài phần mềm: https://www.youtube.com/playlist?list=PLC0TX2vV89JEWUqYxkSed1wzdBgs5J_yx
cảm ơn các bạn
Giới thiệu kênh :
kênh kiến thức tin học là kênh hướng dẫn các kiến thức, thủ thuật về tin học như word , excel, thủ thuật máy tính giúp các bạn nâng cao kiến thức
Chân thành cảm ơn các bạn đã theo dõi video này và hãy để lại bình luận để tôi phục vụ các bạn tốt nhất
Thực hiện bởi kênh kiến thức tin học




