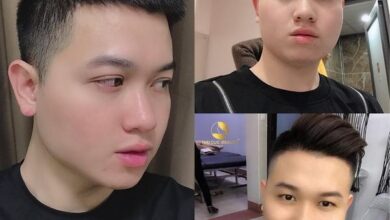Cách đặt mật khẩu cho ứng dụng trên iphone an toàn tuyệt đối
Không như bên Android có khả năng tùy biến cao, đối với iPhone thì Apple không giới thiệu tới người dùng một phương pháp chính thức nào để khóa các ứng dụng trên thiết bị. Nhưng đừng quá lo lắng, vẫn còn một vài cách gián tiếp để đặt mật khẩu cho ứng dụng trên iPhone mà chúng tôi sẽ giới thiệu tới bạn ngay trong bài viết này, những thứ nhạy cảm như Thư viện, Tin nhắn, hay Facebook Messenger,… giờ đây sẽ an toàn hơn bao giờ hết.
Cách đặt mật khẩu cho ứng dụng trên iPhone bằng Thời gian sử dụng
Kể từ phiên bản cập nhật iOS 12, Apple đã giới thiệu một tính năng mới tên là “Thời gian sử dụng”, mặc dù nghe có vẻ không liên quan cho lắm nhưng bạn hoàn toàn có thể sử dụng tính năng này để đặt mật khẩu cho ứng dụng trên iPhone. Bạn chỉ cần hiểu nôm na là ta sẽ cài đặt thời gian sử dụng của các ứng dụng muốn khóa xuống còn thật ngắn, nếu muốn dùng tiếp sẽ cần phải nhập mật khẩu.
Bạn hãy thao tác từng bước như sau:
1. Mở phần “Cài đặt” trên iPhone.
2. Nhấn chọn mục cài đặt “Thời gian sử dụng”.
3. Nhấn chọn “Bật Thời gian sử dụng” để kích hoạt tính năng này.
4. Nhấn chọn mục “Sử dụng mật mã thời gian sử dụng”, nếu bạn đã từng đặt rồi thì bỏ qua bước này.
5. Đặt mật mã cho tính năng “Thời gian sử dụng” gồm 4 số. Lưu ý, bạn hoàn toàn có thể đặt nó giống hoặc khác khóa màn hình iPhone đều được.
6. Thiết bị sẽ nhắc bạn nhập Apple ID, để phòng khi quên mật mã “Thời gian sử dụng” có thể đặt lại.
7. Nhấn chọn tiếp mục “Giới hạn ứng dụng”.
8. Tích chọn bất cứ ứng dụng nào trên iPhone bạn muốn đặt mật khẩu, hoặc tích chọn nhanh nhờ các Danh mục mà thiết bị tự chia ra cho bạn như “Xã hội”, “Trò chơi”, “Giải trí”,…
9. Nhấn chọn nút “Tiếp”.
10. Thiết lập giới hạn thời gian có thể dùng ứng dụng xuống thấp nhất là 1 phút.
11. Kiểm tra mục “Chặn khi hết giới hạn” đã mở chưa, nếu chưa hãy tích mở nó.
12. Cuối cùng, nhấn nút “Thêm” để hoàn tất.
13. Bạn thoát ra màn hình chính, thử mở một ứng dụng mà bạn vừa thiết lập.
14. Ngay khi hết thời gian 1 phút, thiết bị lập tức sẽ thông báo “Bạn đã đạt giới hạn sử dụng”.
Giờ các ứng dụng đã bị khóa, nếu muốn sử dụng tiếp bạn cần thao tác:
1. Nhấn chọn mục “Yêu cầu thêm thời gian”.
2. Chọn tiếp mục “Nhập mật mã thời gian sử dụng”, nhập mật mã 4 con số chỉ mình bạn biết.
3. Menu hiện ra bạn có 3 lựa chọn “Phê duyệt cho 15 phút”, “Phê duyệt cho một giờ” hoặc “Phê duyệt cho cả ngày”.
Mặc dù cách đặt mật khẩu cho ứng dụng trên iPhone bằng tính năng “Thời gian sử dụng” này khá dễ để thực hiện vì nó được tích hợp sẵn trong hệ thống, song vẫn còn tồn tại một số hạn chế như:
- Bạn có thể đặt mật khẩu cho bất kỳ ứng dụng nào trên iPhone, ngoại trừ ứng dụng “Điện thoại”.
- Bạn sẽ không thể nhận thông báo của các ứng dụng khi chúng hết thời gian sử dụng, vì vậy hãy lưu ý điều này trước khi bạn khóa các ứng dụng như Tin nhắn, FaceTime và các Mạng xã hội.
- Hàng ngày, bạn vẫn cần phải mở các ứng dụng muốn khóa trong vòng 1 phút để nó hết thời gian sử dụng.
Cách đặt mật khẩu cho các ứng dụng có hỗ trợ mật khẩu trên iPhone
Như đã đề cập từ đầu, nếu bạn chỉ dùng phần cài đặt thông thường trên iPhone thì không có phương pháp chính thức để khóa bất kỳ ứng dụng nào bạn muốn. Mặc dù vậy, đối với các ứng dụng quan trọng cần tính bảo mật cao như ứng dụng ngân hàng, ứng dụng thanh toán, ứng dụng nhắn tin,… thường sẽ đều được nhà phát triển tích hợp sẵn tính năng cài đặt mật khẩu vào bên trong ứng dụng.
Ở đây, chúng tôi sẽ chỉ viết hướng dẫn cách đặt mật khẩu cho ứng dụng Zalo trên iPhone làm mẫu:
1. Mở ứng dụng “Zalo” trên iPhone.
2. Ở thanh menu dưới cùng, nhấn chọn tab “Thêm”.
3. Nhấn chọn nút “Cài đặt” .
4. Nhấn chọn mục “Tài khoản và bảo mật”.
5. Chọn tiếp mục “Đặt mã khóa Zalo”.
6. Nhấn tích mở mục “Đặt mã khóa”.
7. Nhập mã khóa ứng dụng Zalo gồm 4 con số bất kỳ.
8. Thiết bị sẽ hỏi bạn muốn mở khóa Zalo nhanh bằng Touch ID/Face ID có sẵn trên thiết bị, nếu đồng ý hãy nhấn chọn “Có”.
9. Từ giờ mỗi khi mở ứng dụng Zalo, iPhone sẽ luôn yêu cầu bạn phải nhập mật khẩu hoặc dùng Touch ID/Face ID.
Những ứng dụng khác bạn cũng thao tác tương tự, thông thường đối với ứng dụng có hỗ trợ đặt mật khẩu thì tính năng này đều nằm ở phần “Cài đặt” > “Bảo mật”.
Tham khảo thêm:
Cách đặt mật khẩu cho ứng dụng trên những chiếc iPhone đã Jailbreak
Việc đặt mật khẩu cho ứng dụng trên iPhone bình thường là không hề dễ, nhưng đối với những chiếc iPhone Jailbreak thì lại là chuyện cực kỳ đơn giản, bạn chỉ cần cài đặt thêm ứng dụng bên thứ ba là xong.
Một vài ứng dụng bên thứ ba phổ biến để đặt mật khẩu cho các ứng dụng khác bao gồm BioProtect, Locktopus và AppLocker. Chúng đều có thể được tải xuống và cài đặt bằng nền tảng Cydia – nơi chứa các ứng dụng đặc biệt được viết riêng cho iPhone đã Jailbreak.
Tuy nhiên, đây cũng là phương pháp khóa ứng dụng tệ nhất cho iPhone, JailBreak có thể tạo ra những lỗ hổng bảo mật và các vấn đề hiệu suất trên thiết bị. Vì vậy chúng tôi luôn không khuyến khích bạn sử dụng nó.
Lời cuối cùng trước khi kết thúc bài viết, nếu bạn có bất kỳ thắc mắc hay góp ý về nội dung chúng tôi đã đề cập trong “Hướng dẫn cách đặt mật khẩu cho ứng dụng trên iPhone“, hãy chia sẻ ý kiến của bạn bằng khung bình luận bên dưới nhé.
Chúc bạn một ngày tốt lành !!!
4.2/5 – (5 bình chọn)
Khoá App Bất Kỳ Trên iPhone Bằng Mật Khẩu Riêng [Không Cần Jailbreak]
Hướng dẫn khoá app bằng mật khẩu riêng trên iPhone. Mật khẩu này không liên quan tới mật khẩu chính của iPhone.
Các bạn lưu ý 1 app duy nhất không khoá được đó là gọi điện thoại. Và khi các bạn khoá app nào, thì trên thiết bị nào dùng chung icloud cũng sẽ bị khoá luôn. Ví dụ bạn khoá Facebook trên iPhone, thì trên ipad, macbook… dùng chung tài khoản iCloud sẽ không vào được Facebook, cho dù bạn có vào bằng website cũng không vào được.
Cám ơn các bạn đã xem.